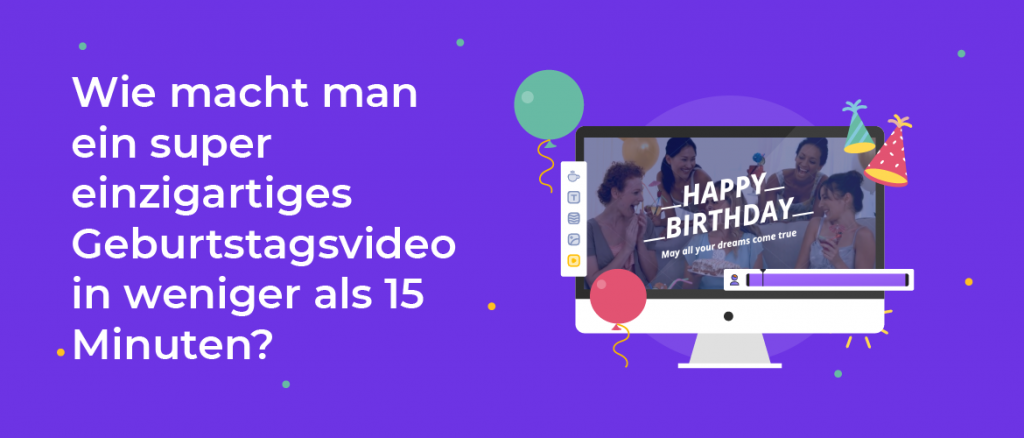Wie man ein Video mit Fotos und Musik macht! [Die ultimative Anleitung]
Bilder sind festgehaltene Erinnerungen. Sie sind Schnappschüsse der schönsten Momente in Ihrem Leben. Ein einziges Bild kann eine Million Geschichten erzählen.
Stellen Sie sich also die Macht einer Reihe von Bildern in einem Video vor! Sie können einen Regenbogen von Emotionen hervorbringen, den keine Worte jemals ausdrücken können.
Aus diesem Grund sind Bildvideos so persönlich und außergewöhnlich. Sei es ein einfacher Weihnachtsgruß an den Lehrer oder eine romantische Diashow für die Freundin: Fotovideos haben alles, was man braucht, um den richtigen Ton im Herzen zu treffen!
Das Erstellen solcher Videos war schon immer eine anstrengende Angelegenheit. Entweder macht es viel Arbeit oder es kostet viel Geld!
In den nächsten Minuten werden Sie jedoch ein Meister in dieser Kunst sein! Denn wir haben den perfekten Bilder-Videomacher - Animaker.
Lasst uns loslegen!
Wenn Sie zum ersten Mal ein Konto eröffnen, registrieren Sie sich kostenlos.
Melden Sie sich an, wenn Sie bereits ein Konto haben.
Nun gibt es zwei Wege, die Sie einschlagen können:
Welchen Weg Sie auch wählen, wir begleiten Sie und helfen Ihnen, das Ziel zu finden!
In jedem Fall erhalten Sie eine Fülle flexibler Optionen und leistungsstarker Funktionen, mit denen Sie selbst ein atemberaubendes Bildervideo erstellen können. Sehen Sie sich dieses Video an, um zu erfahren, wie Sie ein Video mit Fotos und Musik erstellen.
Wie man eine Foto-Video-Vorlage bearbeitet:
Die Bearbeitung einer Vorlage ist erstaunlich einfach. Sie können Ihr endgültiges Video innerhalb von 5 Minuten fertigstellen, wenn Sie nur diese einfachen Schritte befolgen:
1. Melden Sie sich bei Animaker an, und Sie finden sich auf dem Dashboard wieder. Suchen Sie in der Suchleiste nach "Fotovideo".
2. Dadurch werden Sie auf die Seite " Momente " weitergeleitet, auf der eine umfangreiche Liste von Fotovorlagen angezeigt wird. Sie können mit dem Mauszeiger über eine Vorlage fahren und auf "Vorschau" klicken, um sich ein Bild von der Vorlage zu machen. Sobald Sie sich für eine Vorlage entschieden haben, klicken Sie auf die Schaltfläche "Verwenden".
3. Die von Ihnen gewählte Vorlage wird nun als neues Projekt gestartet.
Wie Sie sehen können, gibt es hier fünf Abschnitte:
- Arbeitsbereich: Dies ist der Bereich in der Mitte, in dem Sie Ihr Video mit Bildern erstellen.
- Bibliothek: Das ist der Bereich auf der linken Seite, in dem Sie alle Texte, Figuren, Requisiten, Musik und Animationseffekte finden.
- Menü: Dies ist der obere Bereich, in dem Sie Optionen zum Erstellen eines neuen Videos, zum Ändern der Größe des aktuellen Videos, zum Kopieren des Videos, zum Teilen des Videos, zum Veröffentlichen des Videos und mehr finden.
- Schauplätze: Dies ist der Bereich auf der rechten Seite, in dem Sie mehrere Szenen zu Ihrem Video hinzufügen können.
- Zeitleiste: Das ist der Bereich, den Sie unten sehen und in dem Sie die Zeitabstände der Elemente und ihre Effekte einstellen können. Jedes Mal, wenn ein Element zum Video hinzugefügt wird, sehen Sie, dass es zur Zeitachse hinzugefügt wird. Die Zeitleiste ist in drei Bereiche unterteilt:
- Objekt-Zeitleiste (Animations-Zeitleiste) - zur Verwaltung der Figuren und Objekte im Video.
- Video- und Audio-Zeitleiste - zur Verwaltung der Audio- und Videodaten, die Sie zu Ihrem Projekt hinzufügen.
- Die Kamera-Zeitleiste ist natürlich für die Kamera. Sie steuert das Timing der Kameraeffekte, die wir verwenden.
Sehen Sie sich dieses Video an, um mehr über die Verwendung der Zeitleiste zu erfahren.
Wie man ein Video mit Fotos und Musik erstellt (mit Animaker):
Schritt 1: Laden Sie Ihre Bilder hoch und fügen Sie sie in die Vorlage ein.
Ersetzen Sie die Bilder in der Vorlage, indem Sie Ihre Bilder hochladen. Nach dem Hochladen können Sie sie an das Video anpassen, indem Sie ihre Größe ändern und Animationseffekte hinzufügen.
Schritt 2: Bearbeiten Sie den Text.
Bearbeiten Sie den Stil, die Farbe und die Größe der Schrift.
Schritt 3: Verwenden Sie Hintergrundmusik.
Ändern Sie die Hintergrundmusik, indem Sie einen beliebigen Musiktitel aus der Bibliothek auswählen. Alternativ können Sie auch Ihre eigene Musik hochladen und zu einem Video hinzufügen.
Schritt 4: Exportieren Sie Ihr Video.
Sehen Sie sich die Vorschau an und laden Sie dann das Video herunter.
Sind Sie bereit? Dann können wir jetzt beginnen:
SCHRITT 1: Fügen Sie Ihre Bilder in die Vorlage ein
Entscheiden Sie sich für eine Liste von Bildern, die Sie in Ihrem Video zeigen möchten. Laden Sie sie nun nacheinander über den Bereich Meine Uploads hoch. So wird's gemacht! Klicken Sie in der Bibliothek auf die Option Hochladen.
Klicken Sie auf die Schaltfläche Hochladen und wählen Sie die Datei aus, die Sie von Ihrem System hochladen möchten. Sie können die Datei auch direkt in die App ziehen und ablegen.
Sobald das Bild hochgeladen ist, klicken Sie auf das vorhandene Bild im Arbeitsbereich. Dadurch wird das Menü Objekt geöffnet. Klicken Sie im Menü "Objekt" auf das Symbol "Tauschen".
Wählen Sie das Bild (mit dem Sie es austauschen möchten) aus dem Upload-Bereich und klicken Sie auf Übernehmen.
Sie können die Größe des Bildes ein wenig ändern, indem Sie einfach auf das Bild klicken und es an den Rändern nach außen oder nach innen ziehen!
SCHRITT 2: Bearbeiten Sie den Text in Ihrem Video
Um den Text in einer Szene zu bearbeiten, klicken Sie auf den vorhandenen Text. Wenn Sie darauf klicken, öffnet sich das Fenster "Texteinstellungen", in dem Sie Schriftart, -größe, -farbe und -ausrichtung ändern sowie Ein- und Austrittseffekte für den Text festlegen können.
Bearbeiten Sie nun den Inhalt des Textfeldes nach Ihren Wünschen.
Sie können auch neuen Text hinzufügen, indem Sie in der Bibliothek auf das Symbol Text klicken. Sie können einen beliebigen Stil aus der Liste der Textvorlagen in der Bibliothek auswählen. Diese Textvorlagen sind mit einzigartigen Ein- und Ausstiegseffekten formatiert, um Ihnen die Arbeit zu erleichtern. Abgesehen von diesen vorgefertigten Textbausteinen können Sie auch eine Überschrift, eine Zwischenüberschrift oder einen Fließtext auswählen, ihn formatieren und mit Ein- und Ausblendeffekten versehen.
SCHRITT 3: Spielen Sie mit der Musik
Die vorgefertigte Vorlage, die wir ausgewählt hatten, wird mit Hintergrundmusik geliefert. Wenn Sie die Hintergrundmusik ändern möchten, bietet Ihnen die umfangreiche Bibliothek von Animaker eine ganze Reihe von Optionen.
Um die vorhandene Hintergrundmusik in dieser Vorlage zu ändern, können Sie sie aus der Zeitleiste unten entfernen. Wenn Sie die Tonspur auswählen, wird ein Popup-Fenster mit einigen Optionen angezeigt. Entfernen Sie die Spur, indem Sie die Option Löschen auswählen.
Um einen neuen Musiktitel/Soundeffekt auszuwählen, wählen Sie in der Bibliothek die Option Musik. Daraufhin werden mehrere lizenzfreie Musiktitel aufgelistet. Um Soundeffekte hinzuzufügen, wählen Sie die Option neben Musik.
Bewegen Sie den Mauszeiger über eine Spur/einen Effekt, um eine Vorschau anzuzeigen. Fügen Sie eine Spur zum Video hinzu, indem Sie einfach darauf klicken. Sie werden feststellen, dass die Spur zur Zeitleiste unten hinzugefügt wird.
In der Zeitleiste können Sie eine Vorschau der Spur anzeigen, ihre Lautstärke anpassen, sie duplizieren und löschen. Sie können auch die schwarzen Markierungen an den Enden der Spur erweitern, um sie zu verlängern oder zu verkürzen.
Und wenn das immer noch nicht ausreicht, können Sie Ihre Musik auf die gleiche Weise wie Ihre Bilder hochladen und dem Video hinzufügen.
SCHRITT 4: Exportieren Sie Ihr Video (Ihr Meisterwerk!)
Aber zuerst solltest du dir eine Vorschau deines Videos ansehen. Klicken Sie auf die Schaltfläche "Videovorschau", um eine Vorschau Ihres gesamten Projekts anzuzeigen. Sie können auch die Schaltfläche für die Szenenvorschau verwenden, wenn Sie nur eine Vorschau der Szene sehen möchten, in der Sie sich gerade befinden.
Sieht perfekt aus? Dann exportieren Sie es mit einem Mausklick:
Wie man ein Video erstellt - von Grund auf:
Wenn Sie für eine Videovorlage 5 Minuten gebraucht haben, werden Sie für die Erstellung eines neuen Videos wahrscheinlich 15 Minuten brauchen, aber nicht mehr!
Um ein völlig neues Video zu erstellen, müssen Sie ein wenig mehr wissen als das, was Sie jetzt schon wissen.
Bereit?!
Wählen Sie auf der Seite Momente ein leeres Projekt (vertikal, quadratisch oder horizontal).
Sobald Sie in der App sind, können Sie die umfangreichste Animationsbibliothek nutzen, die es gibt, und loslegen!
Es gibt eine Fülle von Charakteren, Eigenschaften, Hintergründen, Musik und was weiß ich noch alles zu Ihrer Verfügung! Und nicht zu vergessen: Sie können jedes beliebige Bild und/oder jede beliebige Musik auf die App hochladen und auch diese verwenden.
Zusätzlich zu all dem wird die Vielfalt an Animationseffekten Sie in den Wahnsinn treiben!
Schauen wir uns das mal an:
1. Objekt-Effekte: Mit diesen Effekten können Sie bestimmen, wie die Objekte Ihrer Szene ein- und ausgehen!
Und Sie sollten immer wissen, dass Sie die Zeitpunkte Ihrer Objekte und Effekte in der Szene über die Zeitleiste steuern können. Die rosafarbenen Abschnitte zeigen die Dauer der Effekte an, während der violette Teil anzeigt, wie lange das Objekt in der Szene bleibt. Sie können die Zeitangaben anpassen, indem Sie die schwarzen Balken an den Enden dieser Abschnitte verschieben.
2. Bewegungseffekte: Wie der Name schon sagt, können Sie mit diesen Effekten Objekte und Figuren in einer Szene bewegen. Es stehen Ihnen zwei Bewegungseffekte zur Verfügung:
- Smart Move: Hilft Ihnen, komplexe Animationen zu Ihrem Objekt hinzuzufügen. Sehen Sie sich dieses Video an, um mehr zu erfahren.
- Action +: Verknüpft eine Reihe von Aktionen, die von einer Figur ausgeführt werden, und animiert die Figur perfekt. Sehen Sie sich dieses Video an, um mehr zu erfahren.
3. Spezialeffekte: Die Option Spezialeffekte in der Bibliothek bietet eine Vielzahl von Effekten, die Ihrem Video eine erstklassige Animation verleihen! Sie können auch die Farbe der Effekte anpassen.
4. Übergangseffekte: Dies sind die Effekte, die einen sanften Übergang von einer Szene zur nächsten ermöglichen. Um diese Effekte anzuwenden, drücken Sie auf die Option zwischen zwei Szenen auf der Registerkarte Szenen. Sie können einen beliebigen Effekt aus der großen Liste auswählen, die erscheint!
Diese Funktionen und Effekte sind nur die "Spitze des Eisbergs". Würzen Sie sie mit Ihrer kreativen Genialität, um etwas Außergewöhnliches zu kreieren.
Lassen Sie Ihrer Fantasie freien Lauf, Flügel!
Sollten Sie Fragen oder Zweifel haben, schreiben Sie sie in die Kommentare. Wir helfen euch gerne weiter!