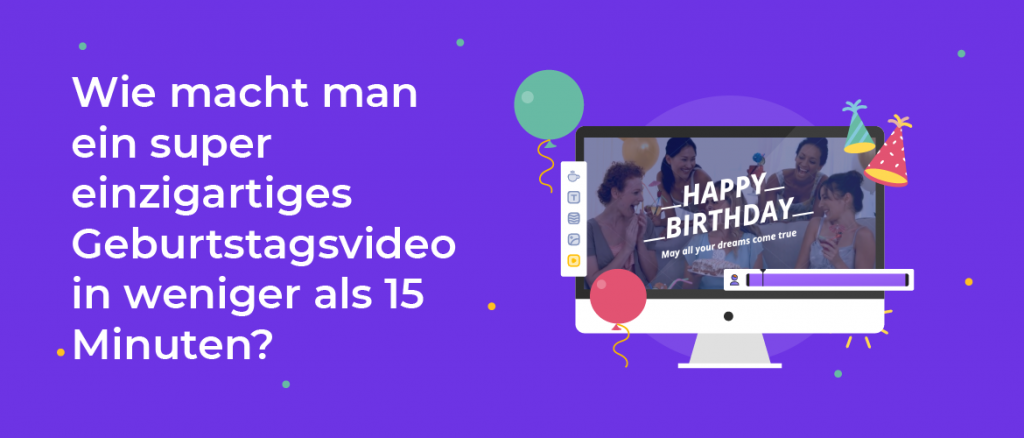Wie erstellt man einen Avatar? (Über 20 Millionen Nutzer vertrauen dieser App!)
Möchten Sie eine niedliche Miniversion von sich selbst (auch Avatar genannt) erstellen, wissen aber nicht, wie das geht?
Dann ist dieser Artikel genau das Richtige für Sie.
In den letzten Jahren sind Avatare auf digitalen Plattformen sehr populär geworden, und die Leute können sich einfach nicht davon fernhalten.
Die Leute verwenden sie als Profilbild, erstellen Animationen, Sticker und sogar GIFs!
Das macht eine Menge Spaß!
Aber wie erstellt man ein solches Bild?
Und vor allem: Wie erstellt man ein GIF, das sich von den Bildern seiner Freunde oder Kollegen unterscheidet?
Ich habe genau das Richtige für Sie!
Melden Sie sich einfach beim Avatar Maker von Animaker an.
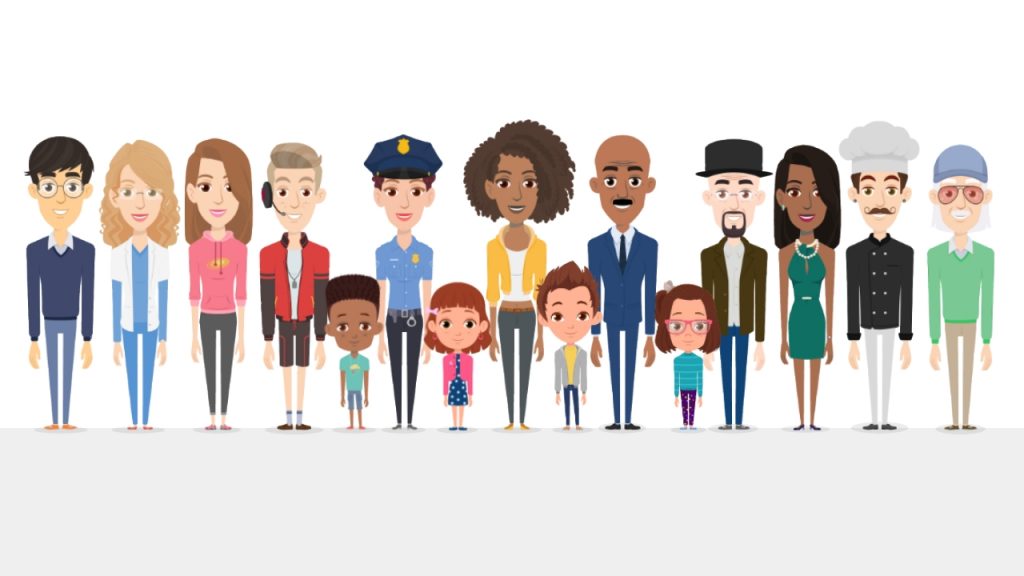
Sie werden einen Adrenalinstoß erleben wie nie zuvor!
Sie können Ihren Avatar von Kopf bis Fuß individuell gestalten, aus einer großen Sammlung von trendigen Outfits und Accessoires wählen und vieles mehr!
So viele Optionen und so viele Anpassungen, dass Sie in jedem Bereich die Qual der Wahl haben werden.
Und wissen Sie, was das Beste daran ist? Es ist völlig KOSTENLOS!
Sie können es kaum erwarten, loszulegen? 😀
Dann machen Sie mit und lassen Sie uns lernen, wie Sie einen Avatar erstellen, der sich von der digitalen Masse abhebt.
SPOILER! Dafür brauchen Sie nur fünf einfache Schritte.
Schritt 1– Wählen Sie Ihr Gerät
Schritt 2 – Anmeldung bei Animaker
Schritt 3 – Auswählen der Basis Ihres Avatars
Schritt 4 – Personalisierung mit Outfit & Accessoires
Schritt 5 – Animation Ihres Avatars
Fangen wir also an!
1. Wählen Sie Ihr Gerät.
Erster Schritt. Wählen Sie das Gerät, mit dem Sie Ihren Avatar am liebsten erstellen würden.
Sie können entweder einen Avatar mit einem Computer/Laptop erstellen.
Oder Sie können einen Avatar mit einem iPhone erstellen.
In beiden Fällen ist der Erstellungsprozess einfach (und macht Spaß!).
Wählen Sie also einfach das Gerät, mit dem Sie am besten zurechtkommen 🙂
Wie erstellt man einen Avatar mit dem iPhone?
Schritt 2 – Anmeldung bei Animaker
Schritt 3 – Auswählen der Basis Ihres Avatars
Schritt 4 – Personalisierung mit Outfit & Accessoires
Schritt 5 – Animation Ihres Avatars
Wie erstellt man einen Avatar mit einem Computer/Laptop?
Schritt 2 – Anmeldung bei Animaker
Schritt 3 – Auswählen der Basis Ihres Avatars
Schritt 4 – Personalisierung mit Outfit & Accessoires
Schritt 5 – Animation Ihres Avatars
Wie erstellt man einen Avatar mit dem iPhone?
Nun, da wir diese schwierige Entscheidung getroffen haben. Es ist Zeit für den einfachen Teil. Es ist Zeit, sich anzumelden! 😀
2. Anmeldung bei Animaker
Um einen Avatar nahtlos zu erstellen, müssen Sie sicherstellen, dass Sie die richtige App dabei haben.
Laden Sie also unbedingt den Animaker Animation Maker herunter.
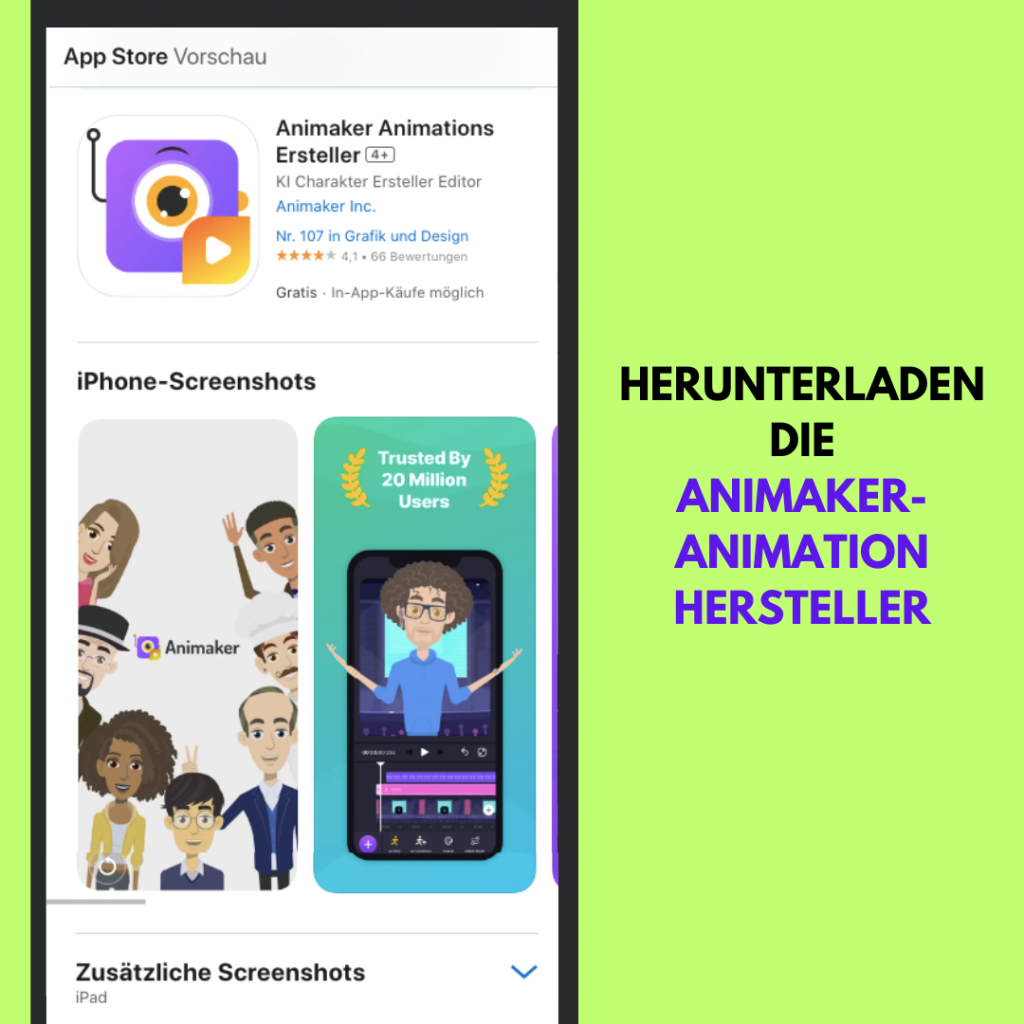
Und erstellen Sie hier ein Konto, um den Avatar Maker kostenlos zu nutzen!
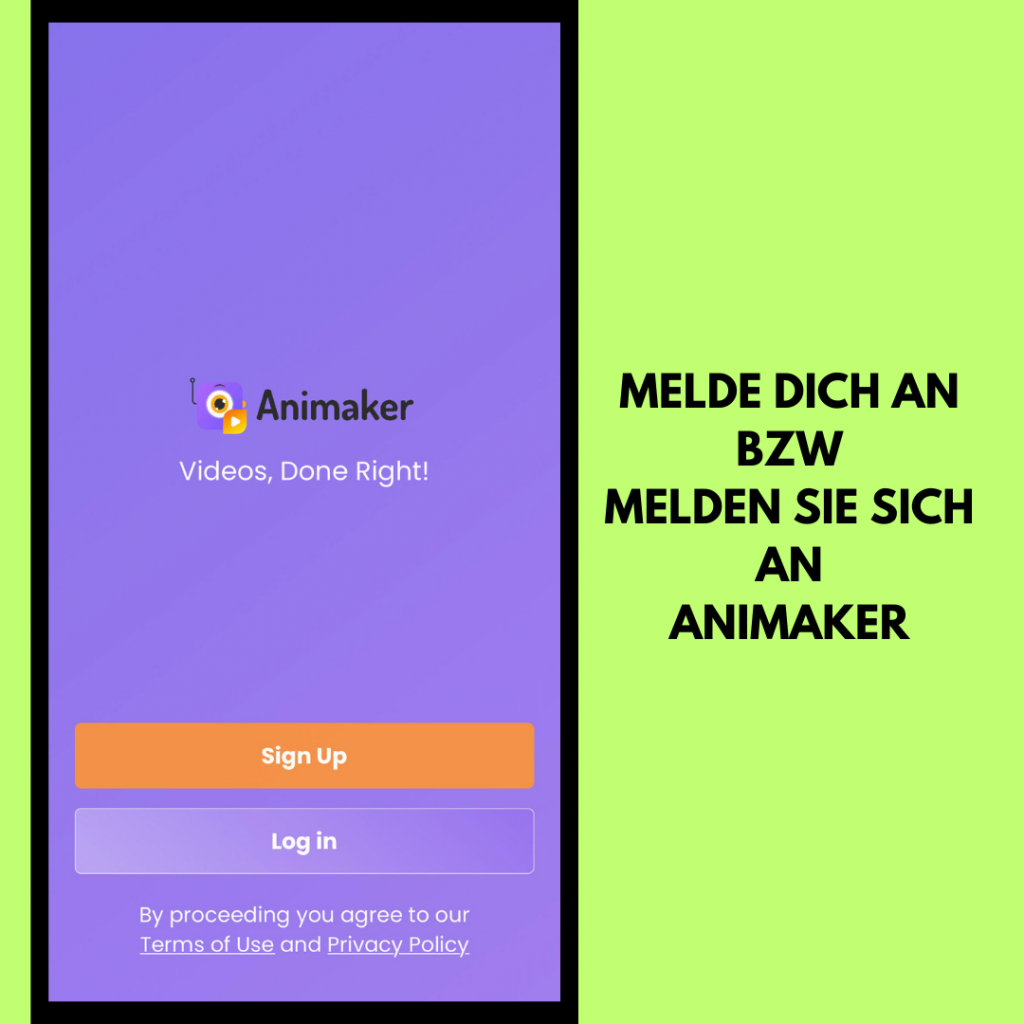
Sobald Sie sich angemeldet haben, landen Sie auf dem Dashboard.
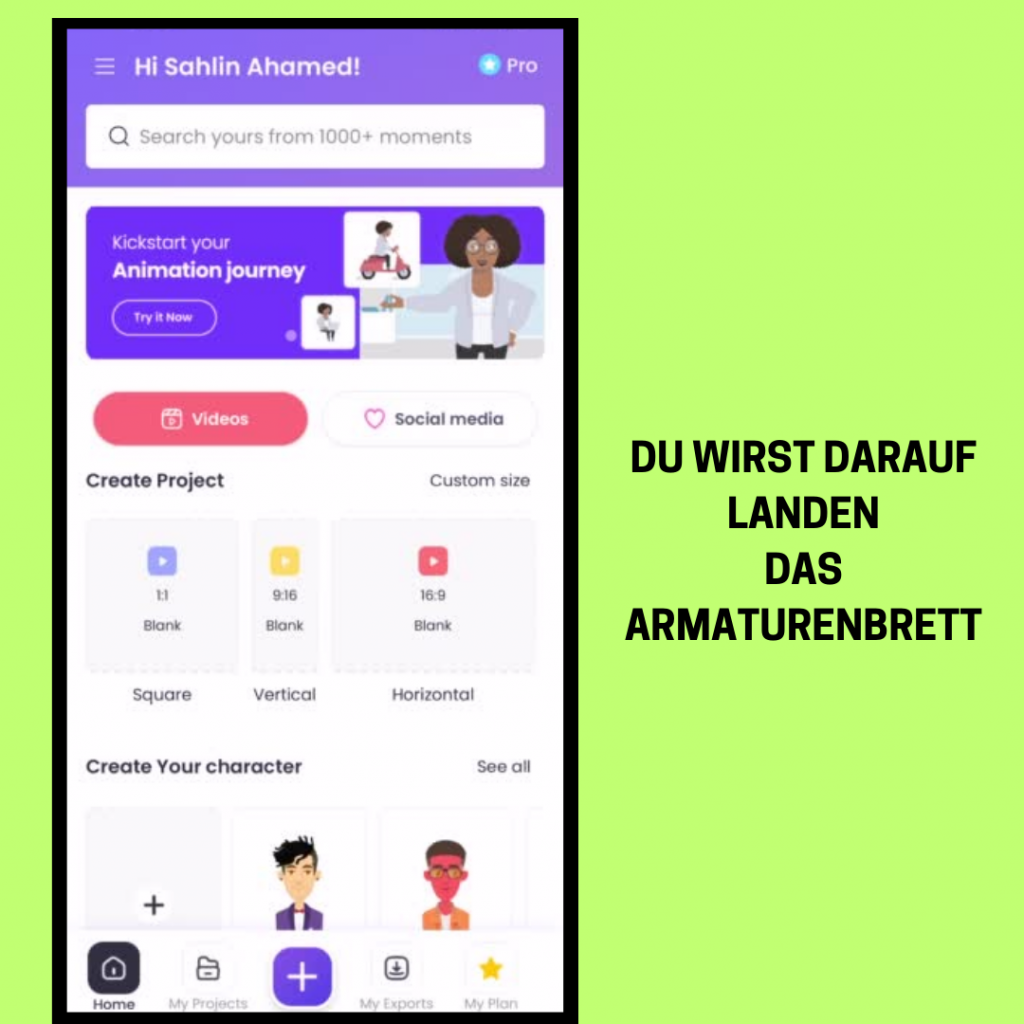
Hier können Sie einen Avatar erstellen. Tippen Sie dazu auf die Schaltfläche "Create Your Own Character".
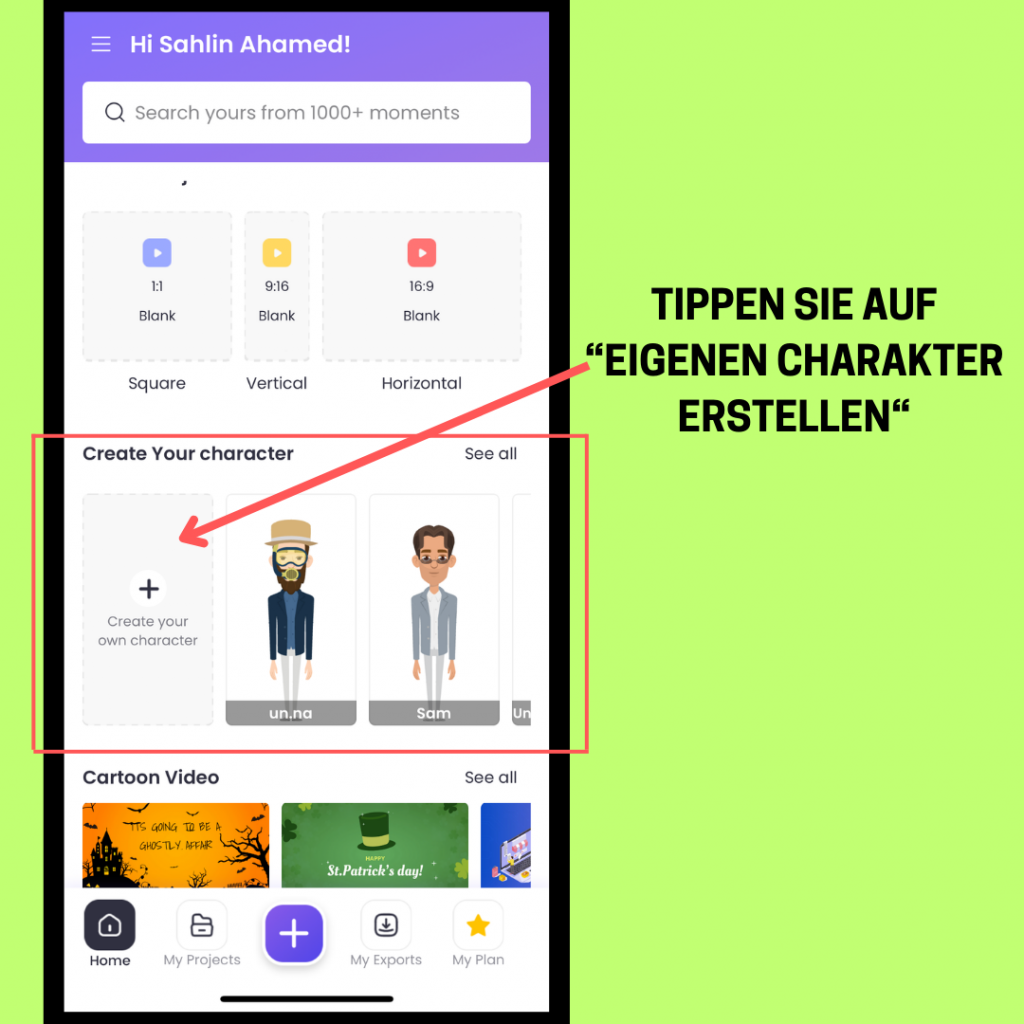
Sie werden sofort zum Avatar-Maker weitergeleitet.
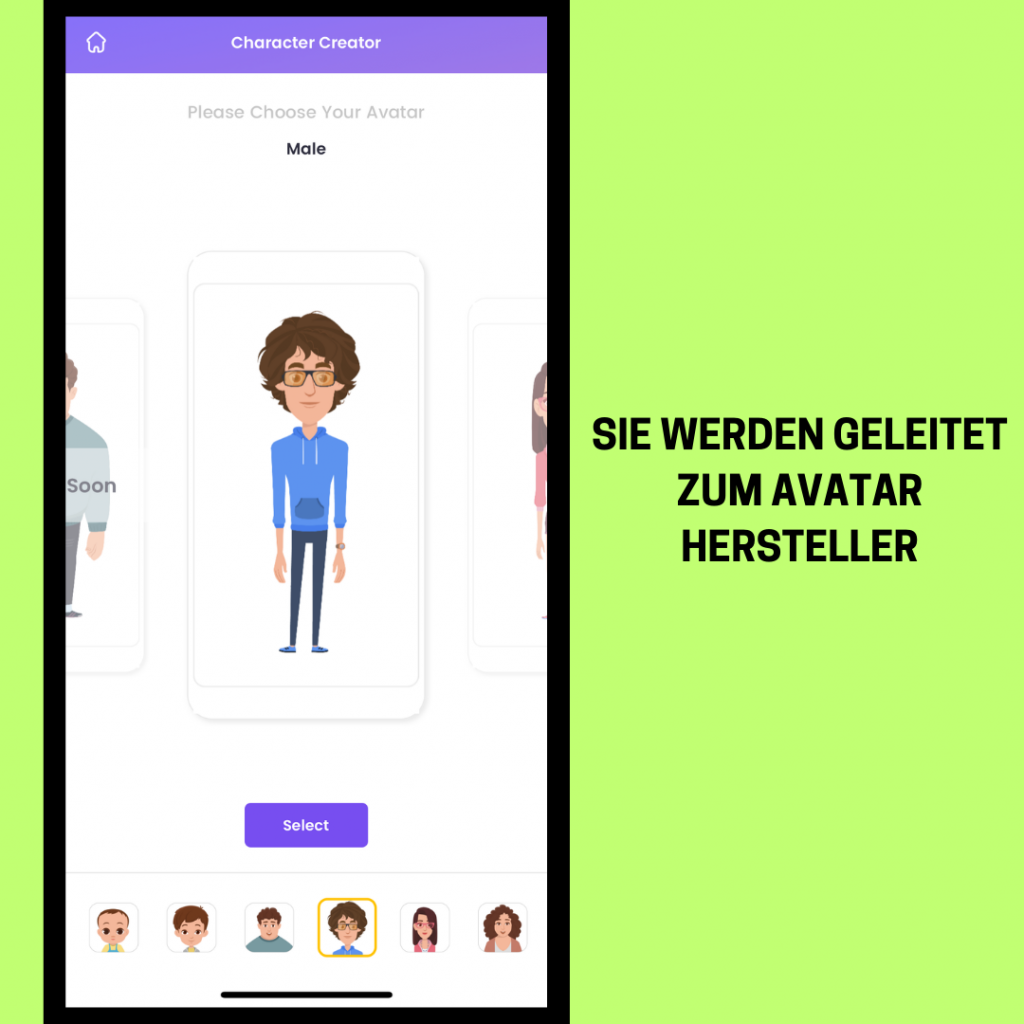
Hier beginnt der Spaß!
Lass uns jetzt unseren Avatar erstellen! 😀
3. Auswählen der Basis Ihres Avatars
Beginnen wir damit, die Basis unseres Avatars zu wählen. Sie können entweder einen männlichen oder einen weiblichen Avatar wählen.
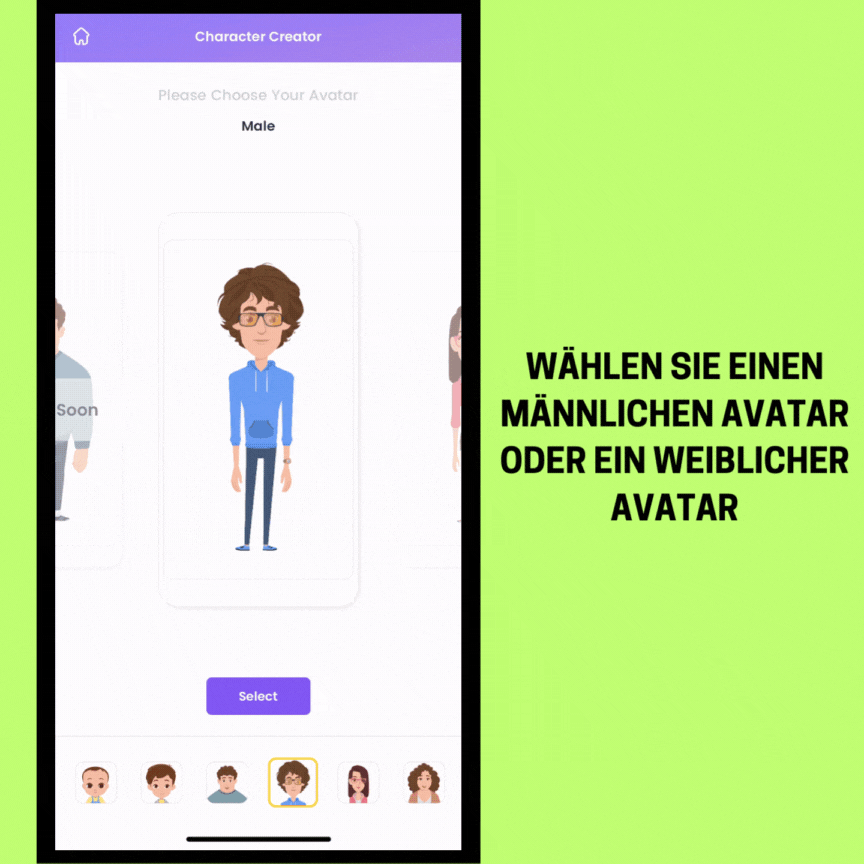
Das Beste daran ist, dass Sie bald eine breite Palette von Alternativen zur Auswahl haben werden, darunter Figuren in Übergrößen, Kinder und sogar Säuglinge! Mit der App wird es also nur noch spannender 😀
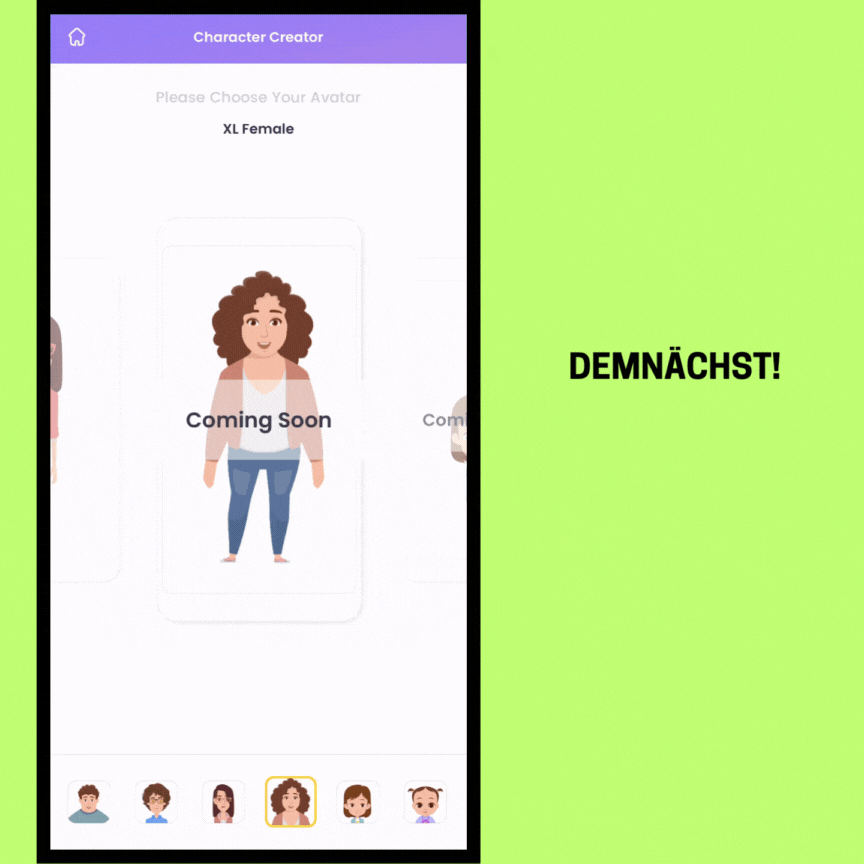
Nachdem Sie die Basis ausgewählt haben, wählen Sie die Vorlage aus, die dem Avatar, den Sie erstellen möchten, am ähnlichsten ist, um mit der Anpassung zu beginnen.
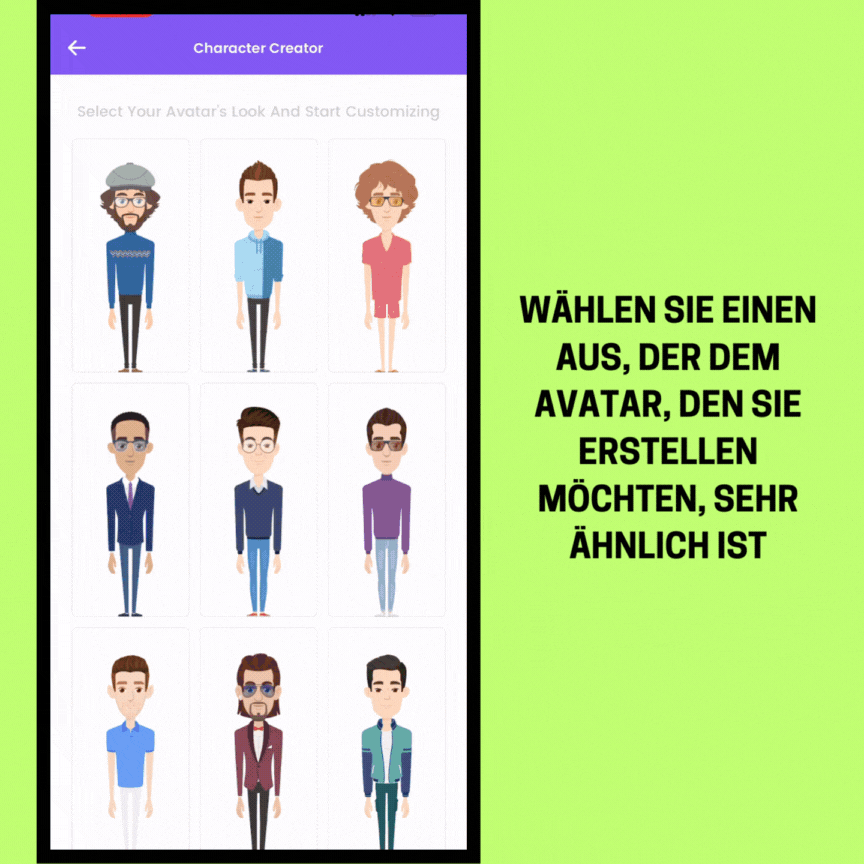
Klicken Sie auf die Schaltfläche "Anpassen", um zu beginnen. Sie erhalten Zugriff auf die gesamte Avatar Creation Suite, in der Sie Ihren Charakter von Kopf bis Fuß verändern können!
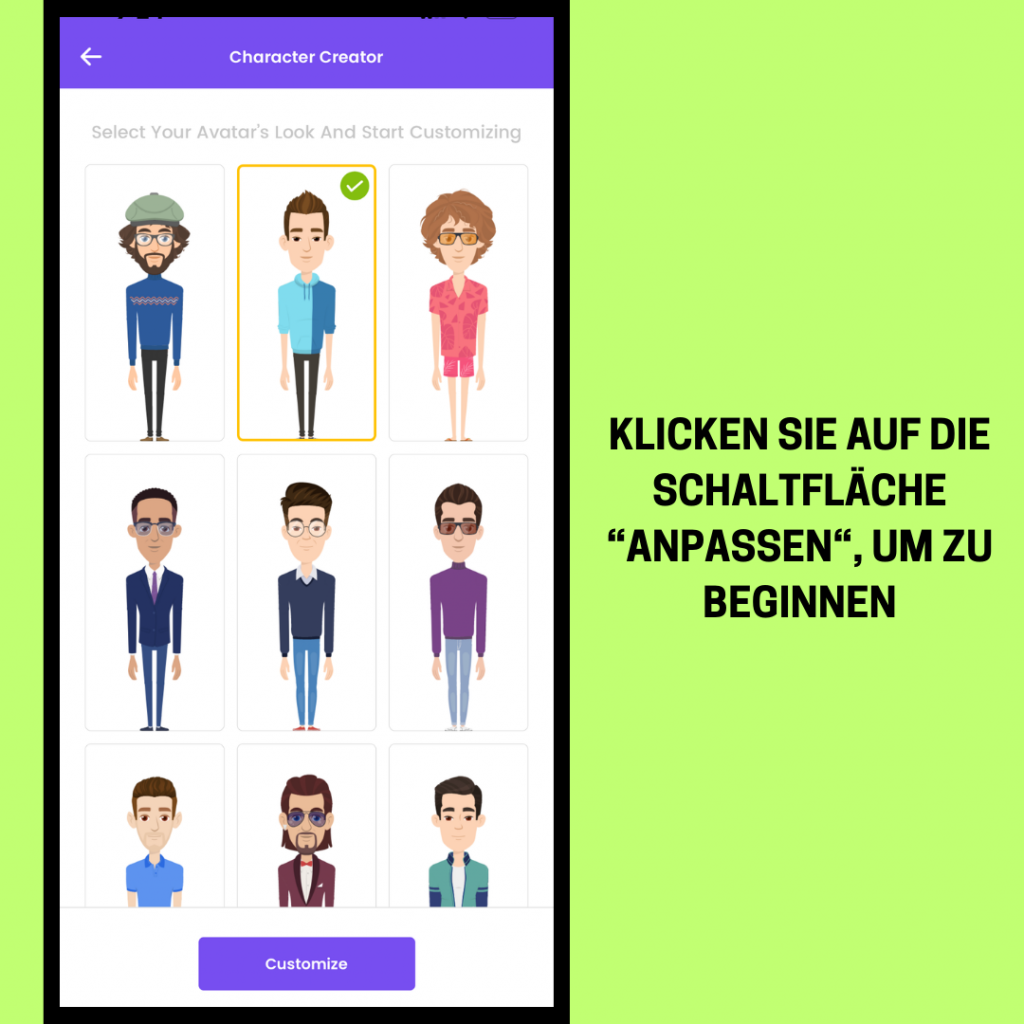
Beginnen wir damit, unserem Avatar eine einzigartige Frisur zu verpassen!
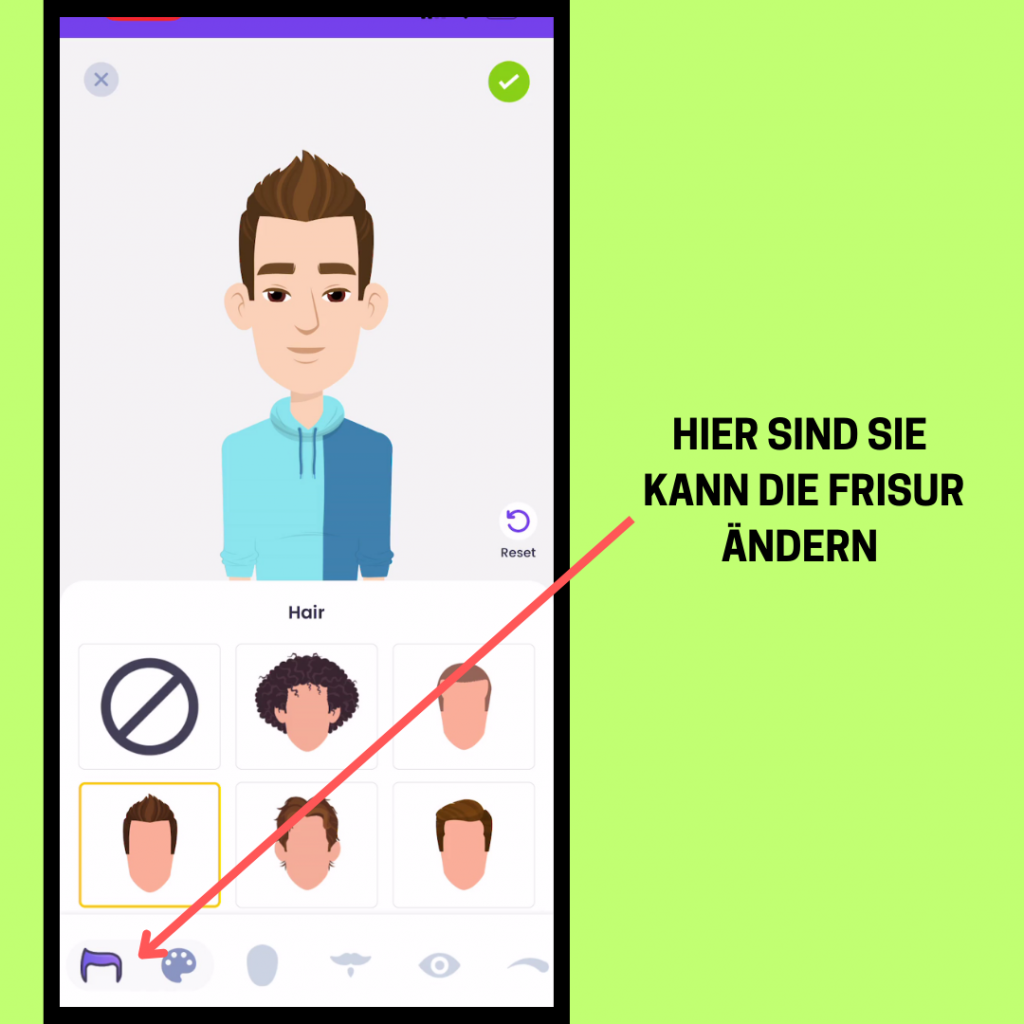
Es gibt mehrere stylische Frisuren, aus denen Sie wählen können. Tippen Sie einfach auf eine, um sie auszuprobieren.
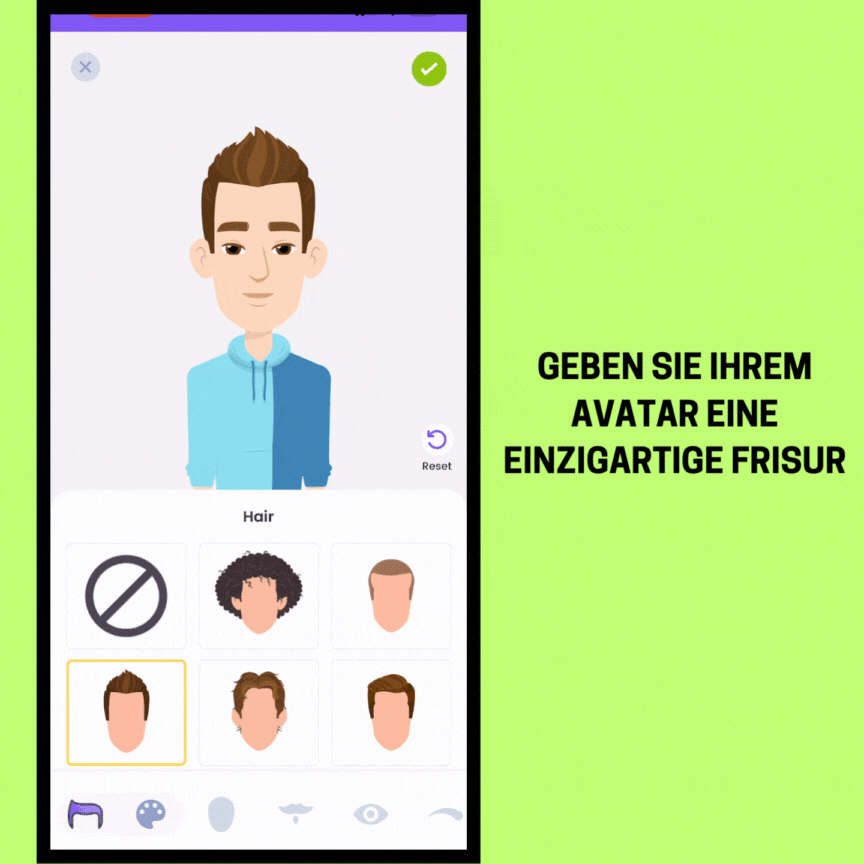
Sie können auch die Haarfarbe Ihres Avatars ändern, indem Sie in den Farbbereich wechseln.
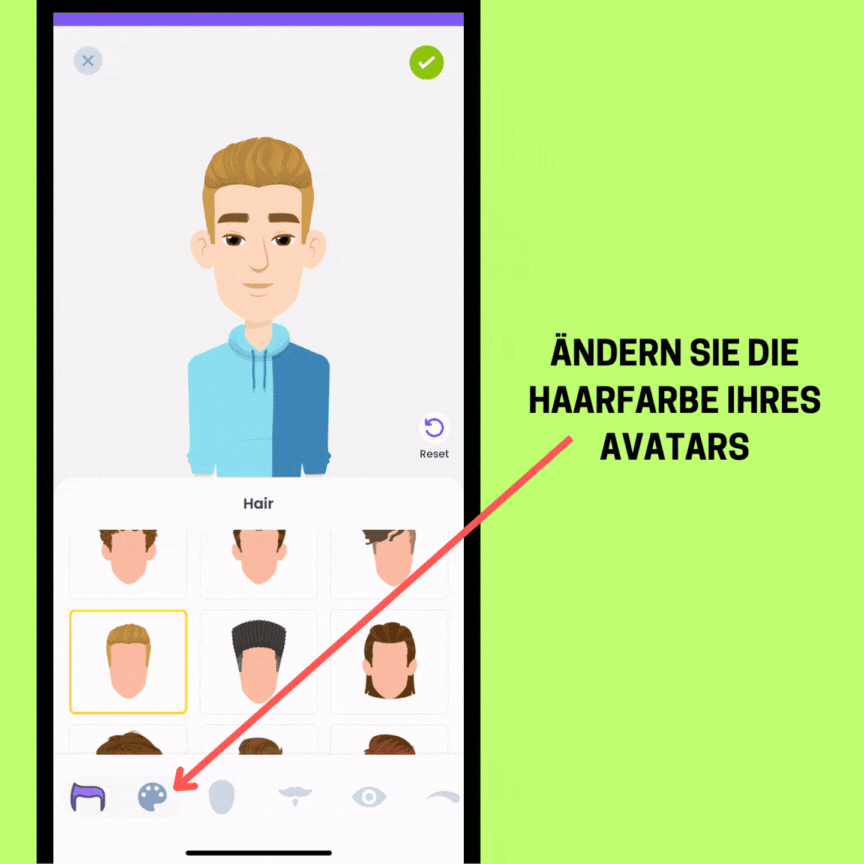
Sieht gut aus, oder?
Als Nächstes passen wir die Gesichtszüge unserer Figur an, z. B. Augenbrauen, Augen, Nase und Lippen, und fügen einen Schnurrbart oder Bart hinzu, um sicherzustellen, dass er genau so aussieht, wie wir es wollen.
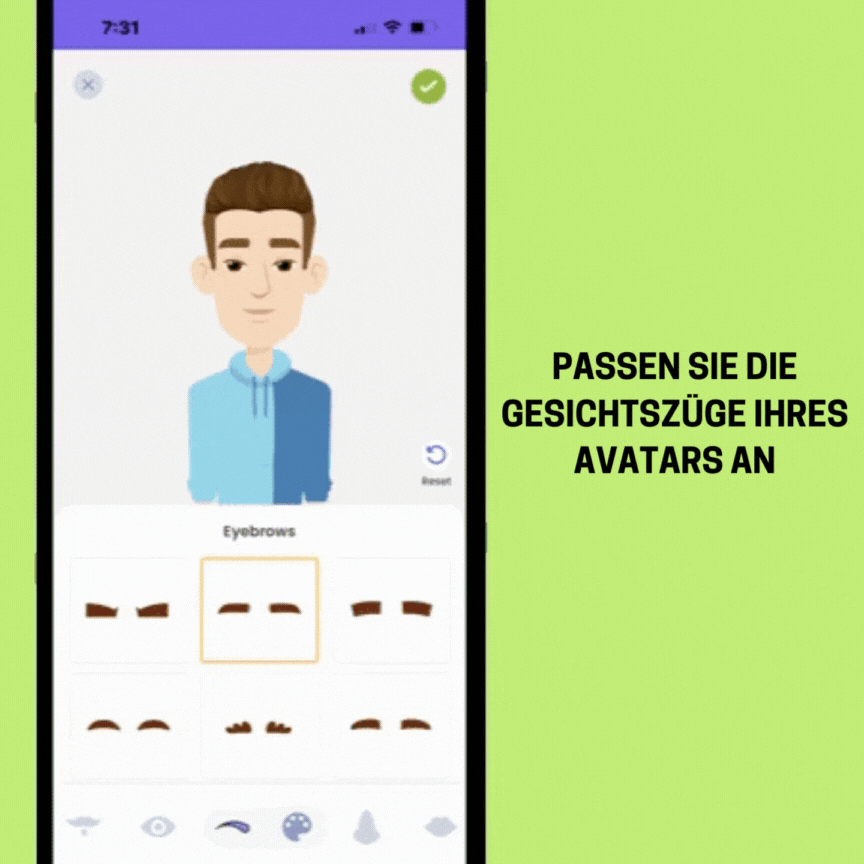
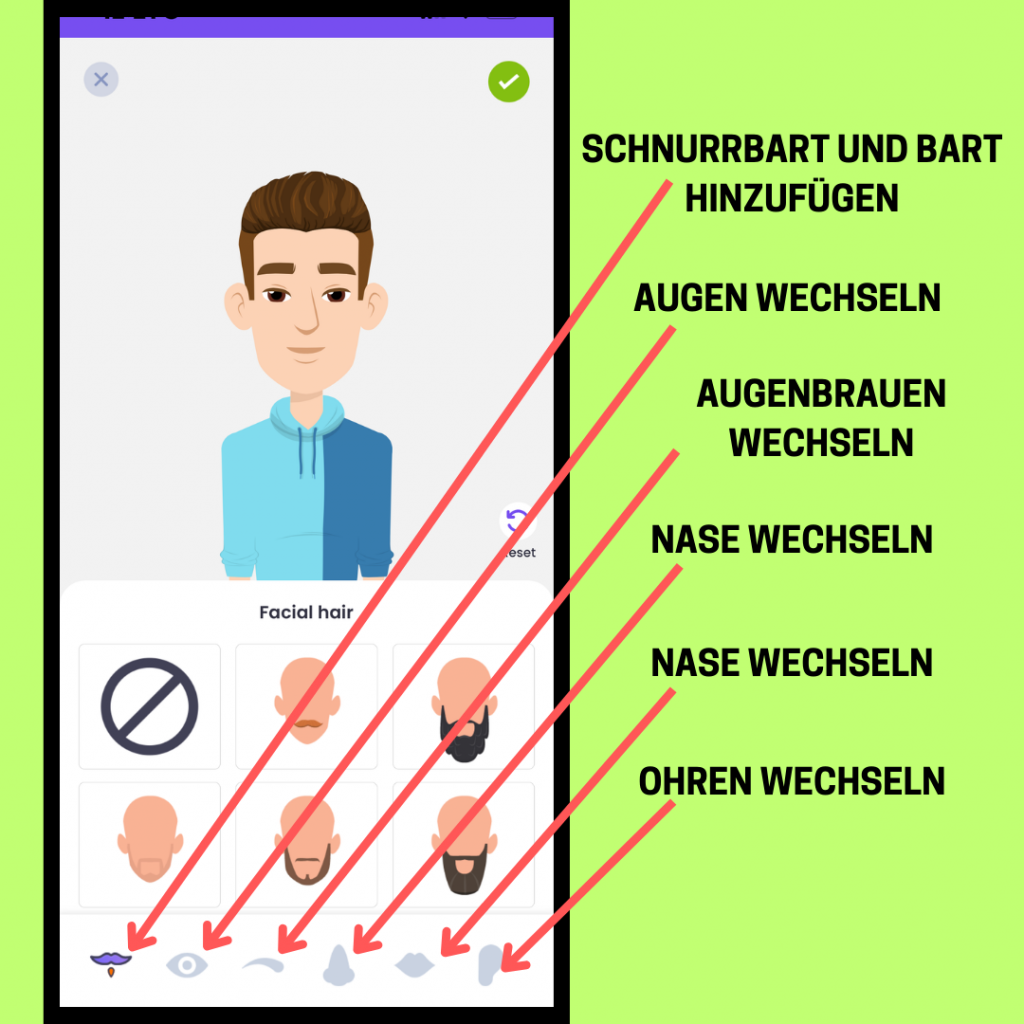
Sie können Ihren Avatar auch ein wenig alt aussehen lassen, indem Sie ihm Falten und Stirnfalten hinzufügen. Hier finden Sie sie!
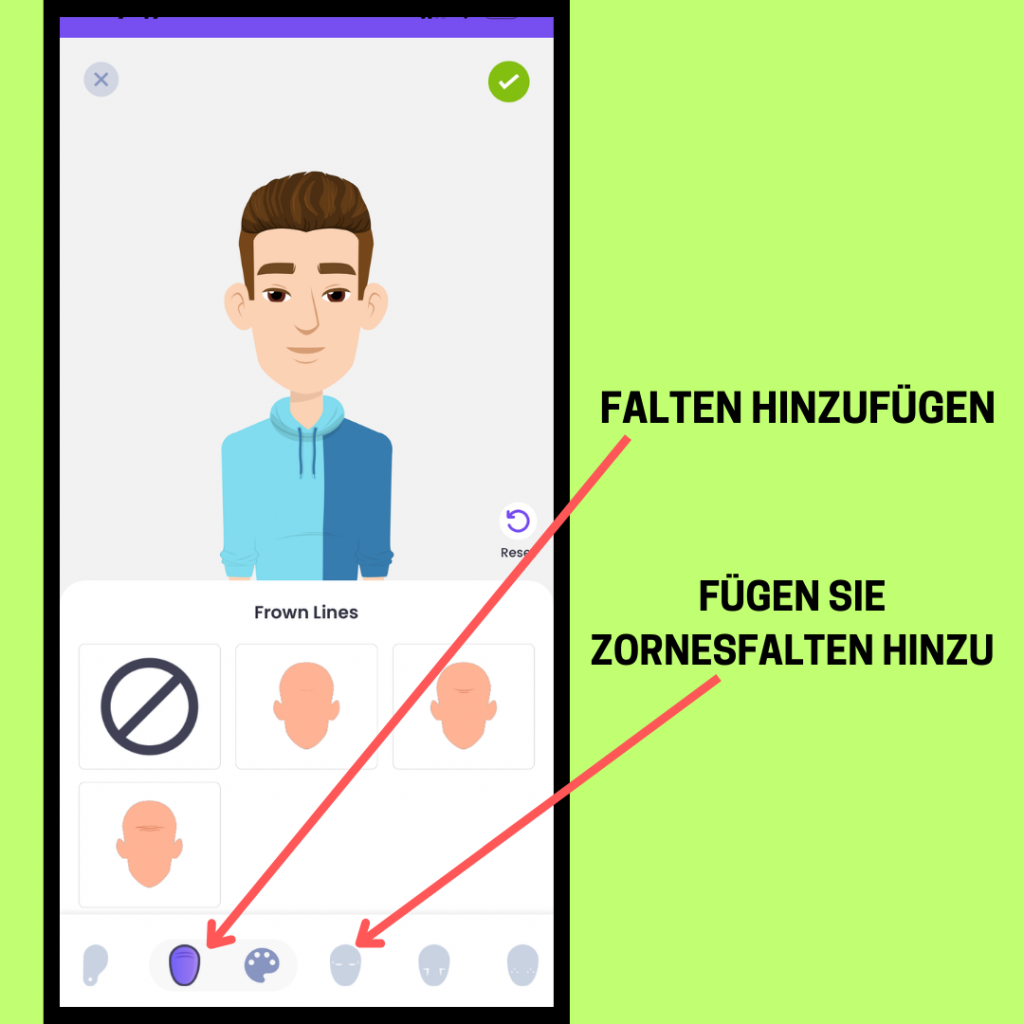
Erstaunlich, oder?
So detailliert können Sie die Gesichtszüge Ihres Avatars personalisieren.
Und jetzt wird es noch spannender! Es ist an der Zeit, unserem Avatar ein neues Outfit zu verpassen!
4. Personalisierung mit Outfit & Accessoires
Die Avatar-Garderobe von Animaker ist riesig!
Sie können aus einer breiten Palette von trendigen Outfits, modischen Accessoires, stilvollem Schuhwerk und vielem mehr wählen! So viele Optionen, dass Sie stundenlang darüber nachdenken könnten, welche Sie wählen sollen!
Hier ist ein kurzer Einblick in Animakers Garderobe für Sie.
Sie können entweder ausprobieren:
i) Outfits: Sie können Ihren Avatar in elegante Kleidung wie Partykleidung, Abendkleider oder sogar spezielle Kostüme kleiden.
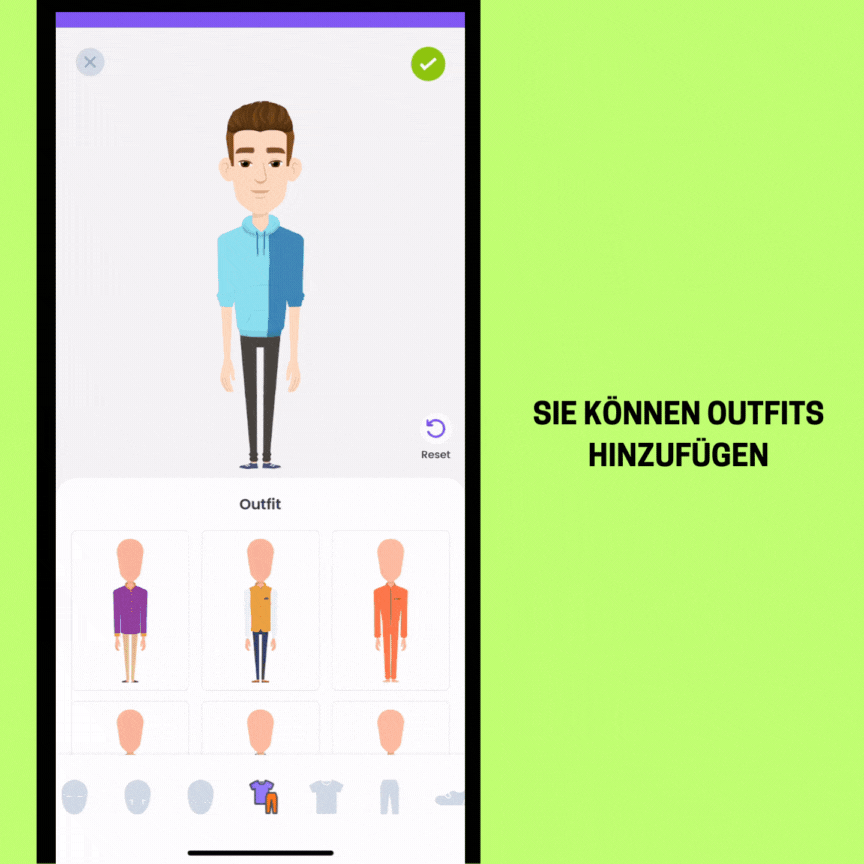
ii) Oberbekleidung & Unterbekleidung: Wenn Sie etwas Besonderes anziehen möchten, können Sie auch verschiedene Hosen und Hemden aus dem Bereich Ober- und Unterbekleidung kombinieren!
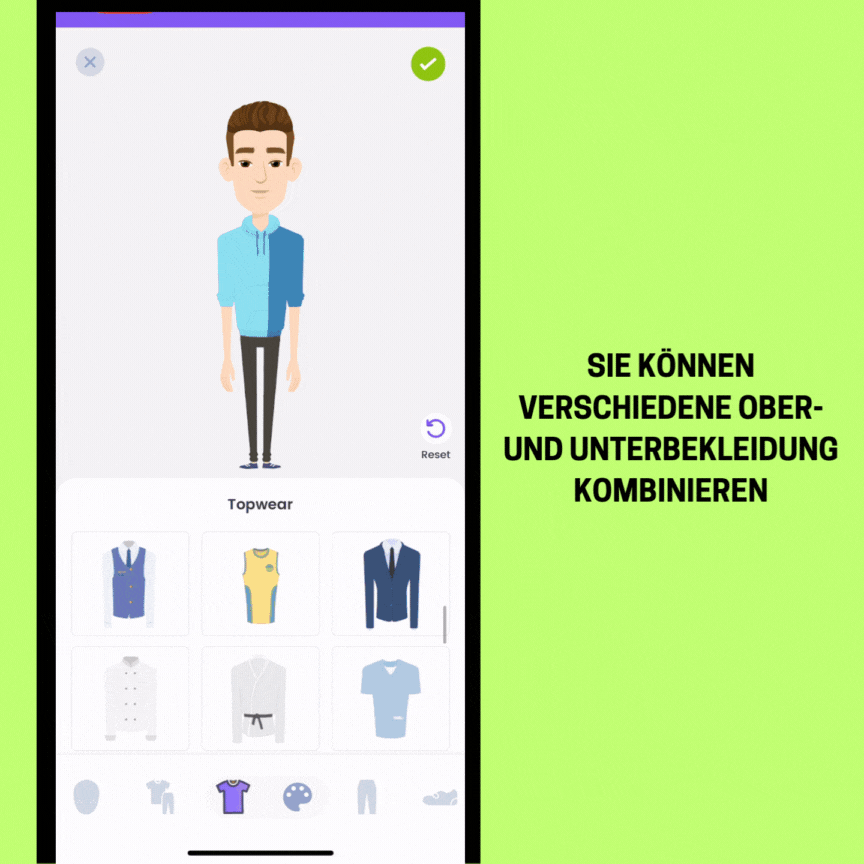
Sie haben die freie Wahl! 😀
Außerdem können Sie Ihren Avatar mit Accessoires ausstatten.
Hier sind Ihre Optionen!
A. Sie können eine Brille hinzufügen.
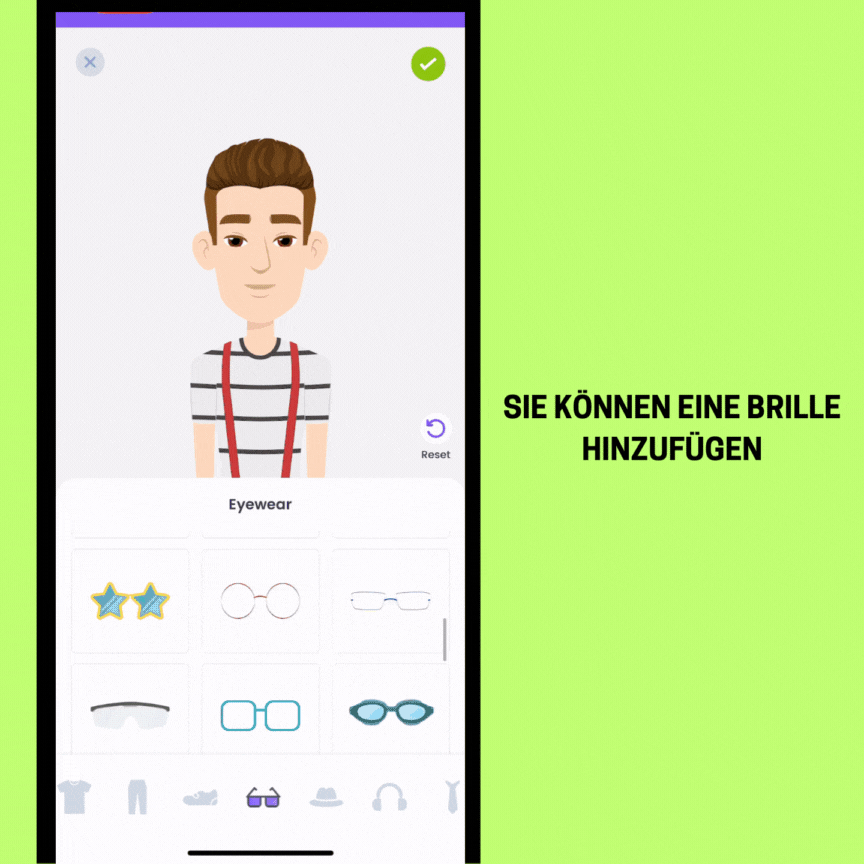
B. Sie können Kopfhörer und Hüte hinzufügen.
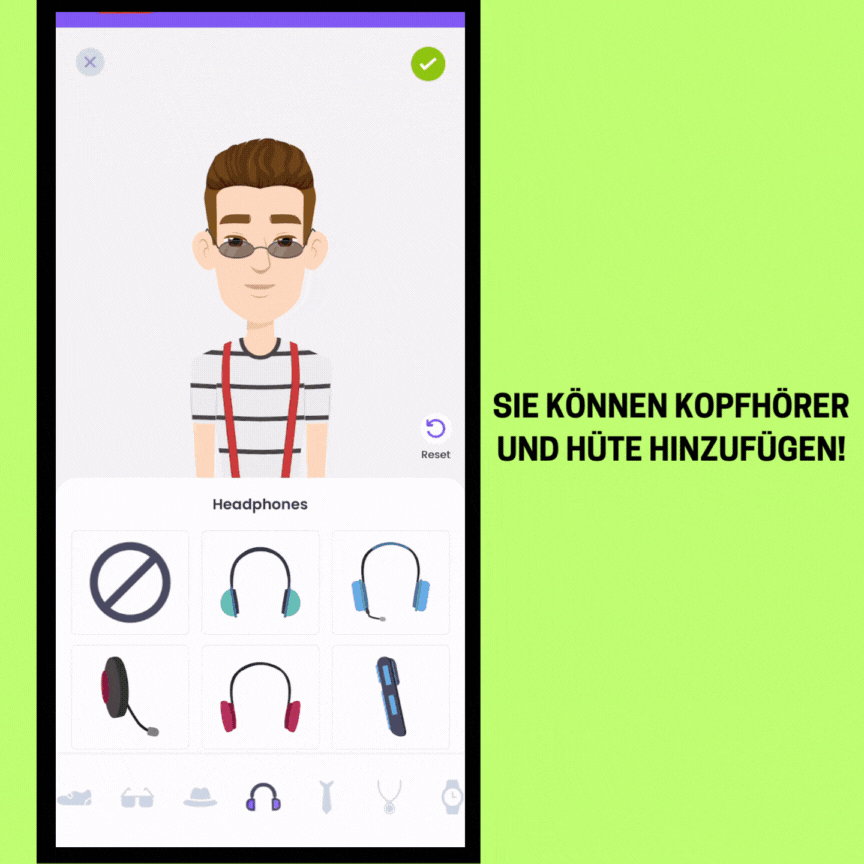
C. Sie können Halsbekleidung und Schmuck hinzufügen.
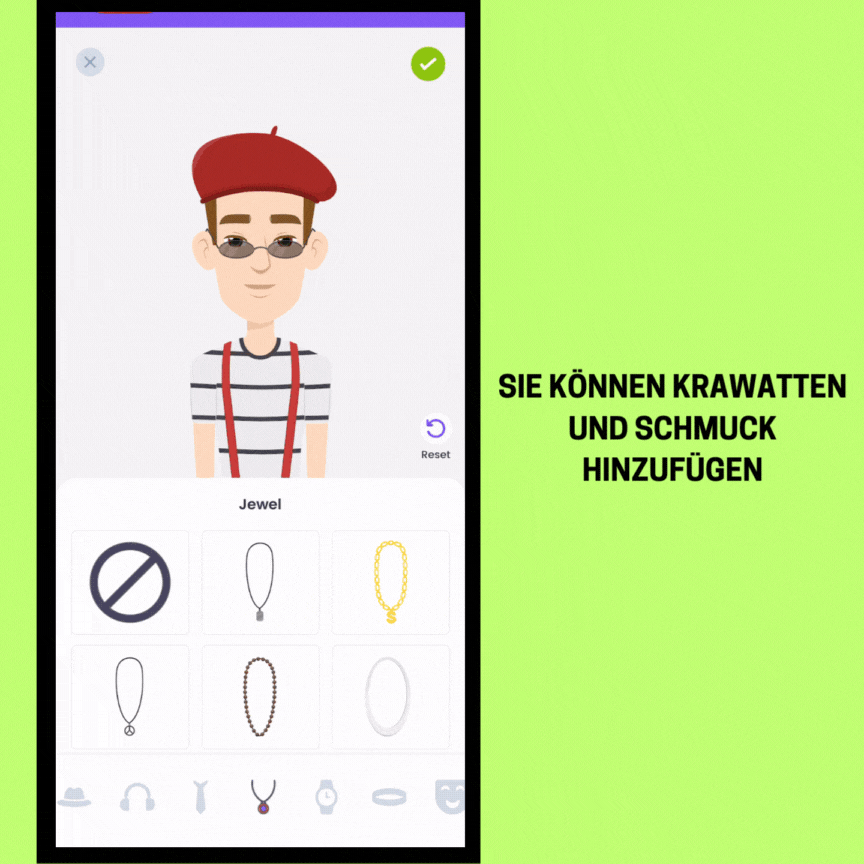
D. Sie können Armbänder und Handgelenkschmuck hinzufügen.
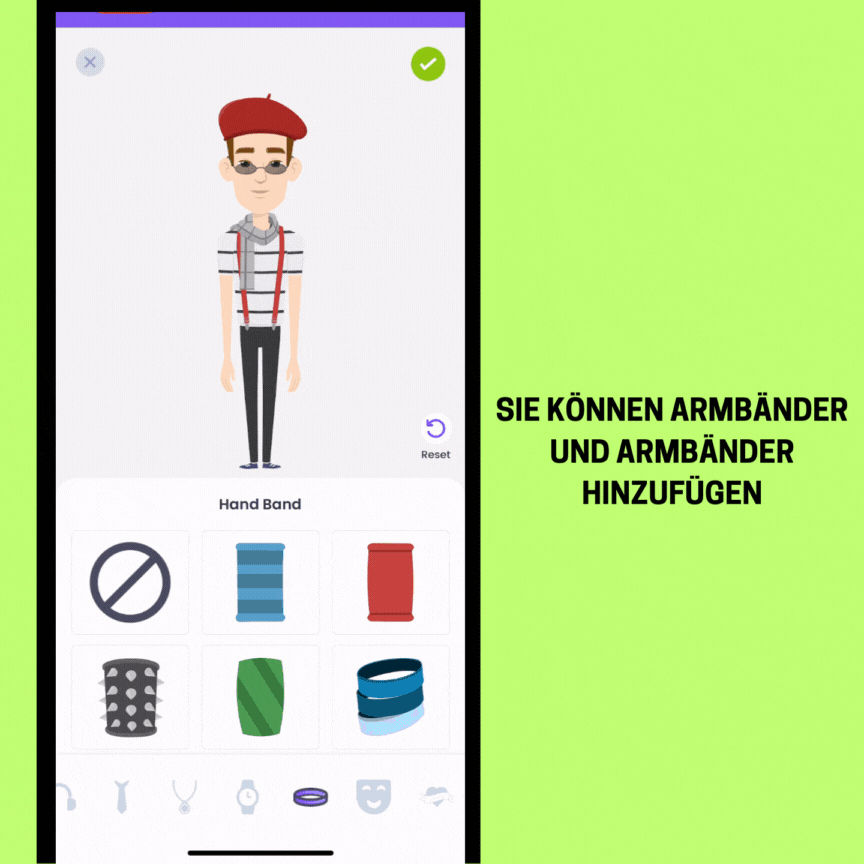
E. Oder sogar Tattoo und Maske.
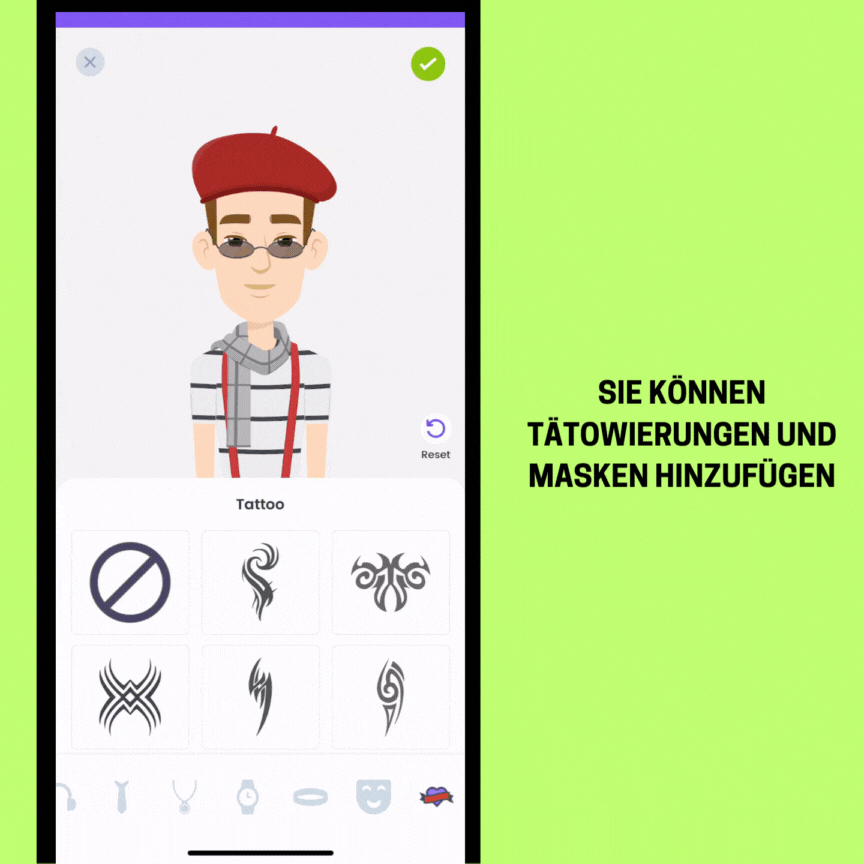
So einfach ist das!
Jetzt, wo unser Avatar fertig ist, tippen Sie einfach auf das Speichersymbol (grünes Häkchen), um ihn zu benennen und zu speichern.
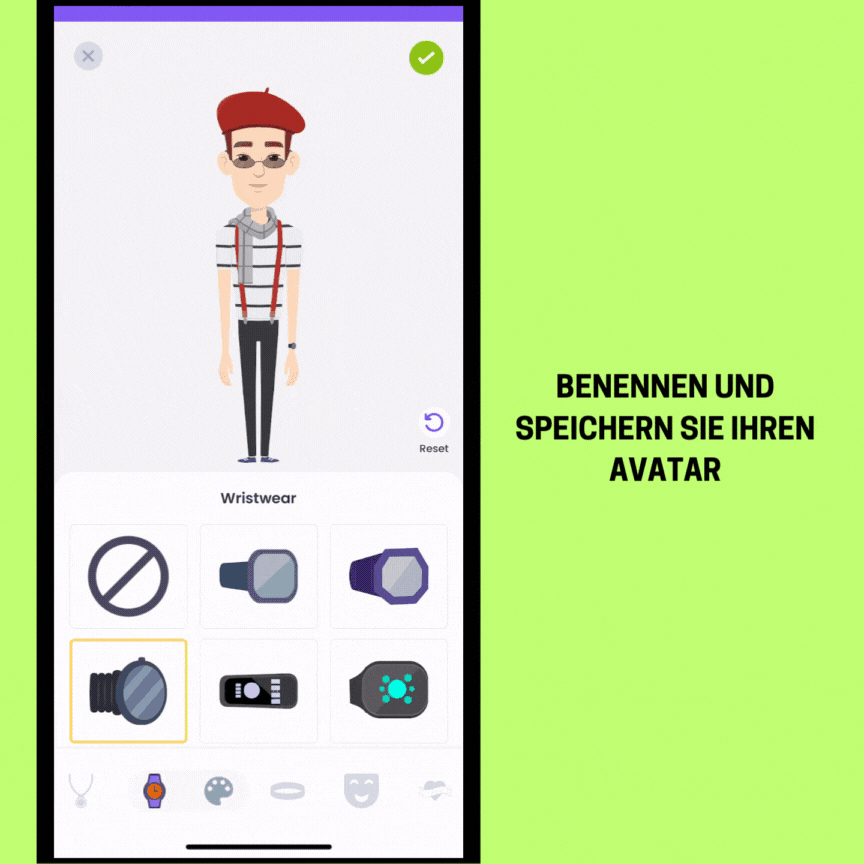
Ihr Avatar ist nun bereit für den nächsten Schritt!
Animieren wir unseren Avatar und exportieren wir ihn 😀 .
5. Animation Ihres Avatars
Nachdem Sie Ihren Charakter gespeichert haben, erscheint ein Pop-up-Fenster mit zwei Optionen, nämlich "Zum Dashboard gehen" und "Neuen Charakter erstellen".
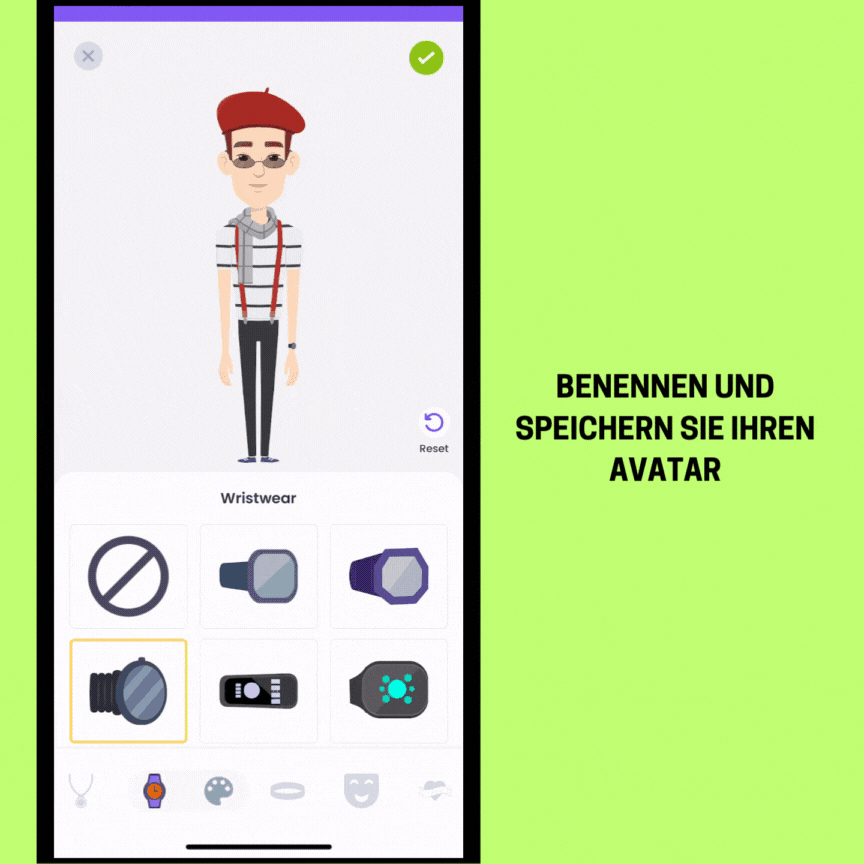
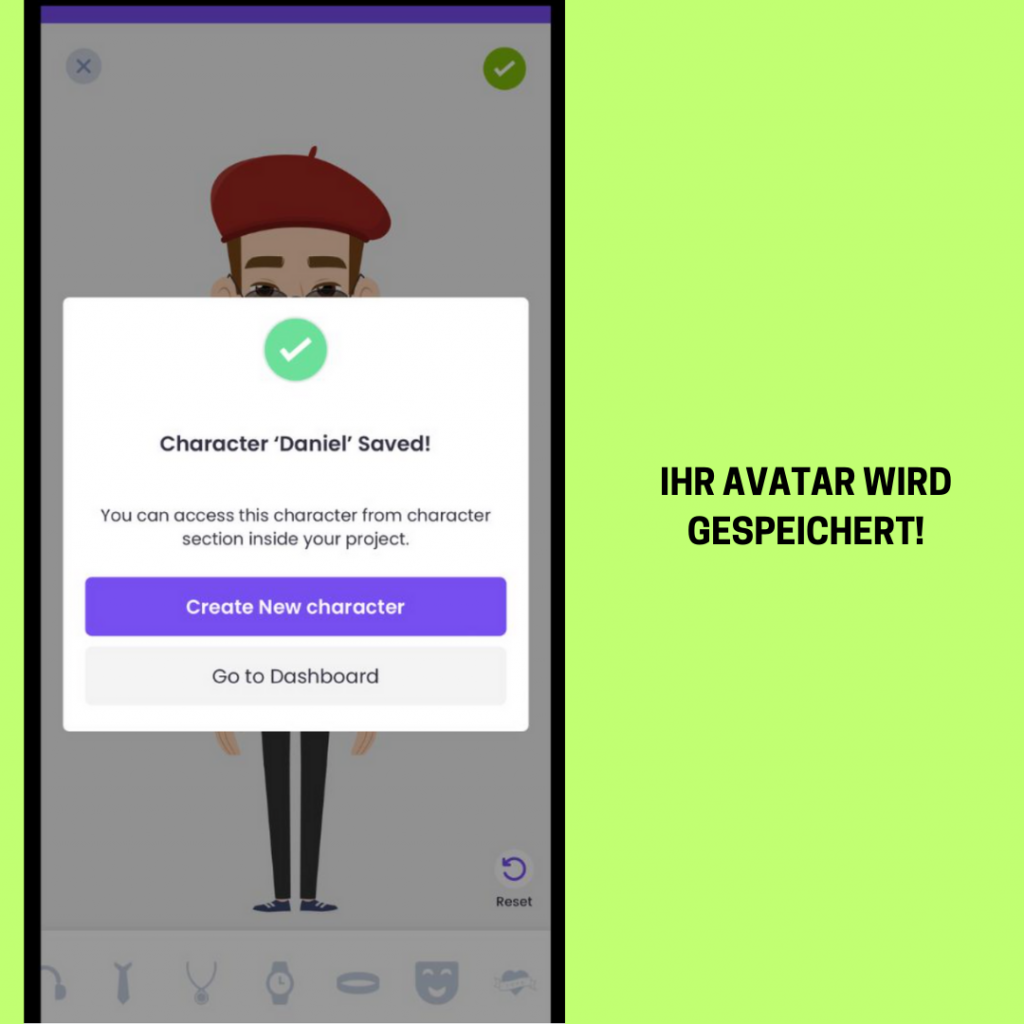
Tippen Sie auf "Zum Dashboard gehen", damit wir unseren Avatar auswählen und ihn animieren können. Sobald Sie zum Dashboard weitergeleitet werden, wird der von Ihnen erstellte Avatar im Abschnitt "Erstellen Sie Ihren Charakter" angezeigt.
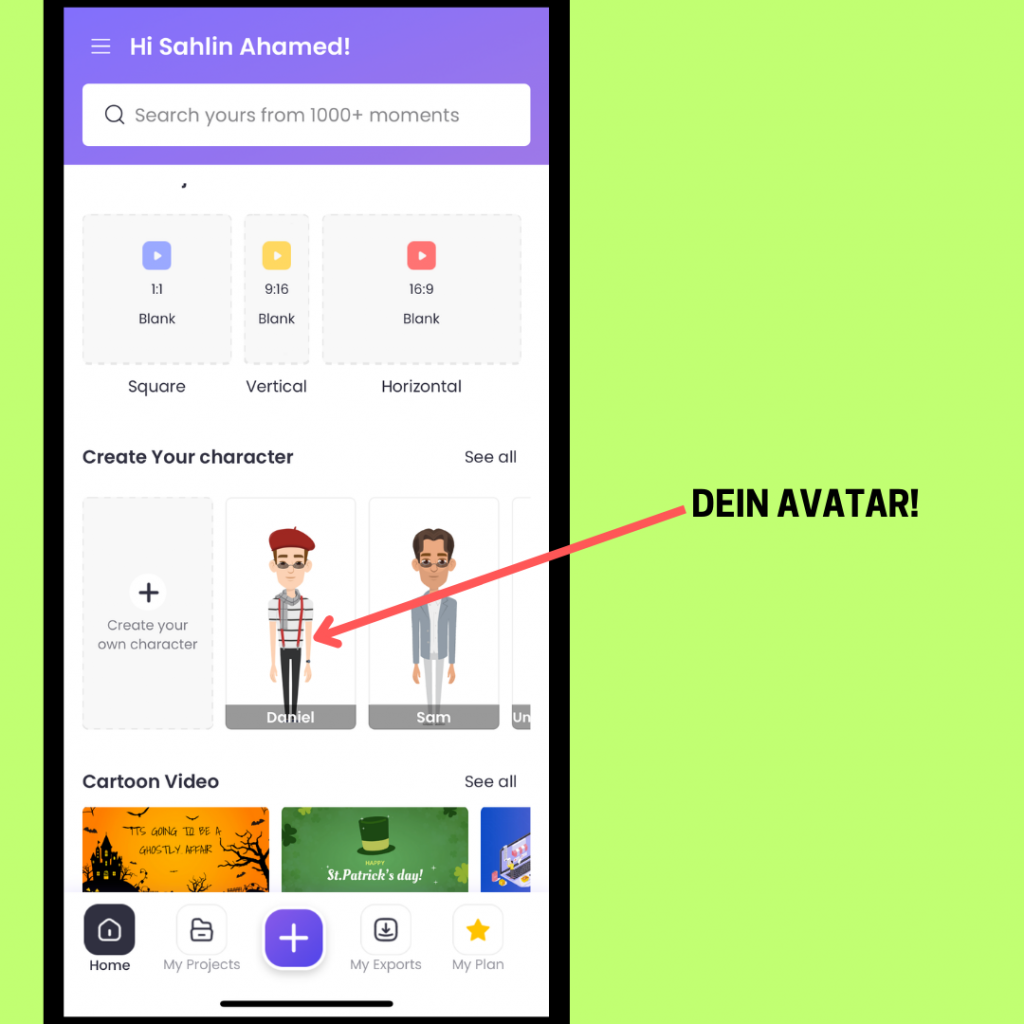
Wählen Sie ihn aus und wählen Sie die Projektgröße (horizontal, vertikal oder quadratisch), der Sie den Avatar hinzufügen möchten.
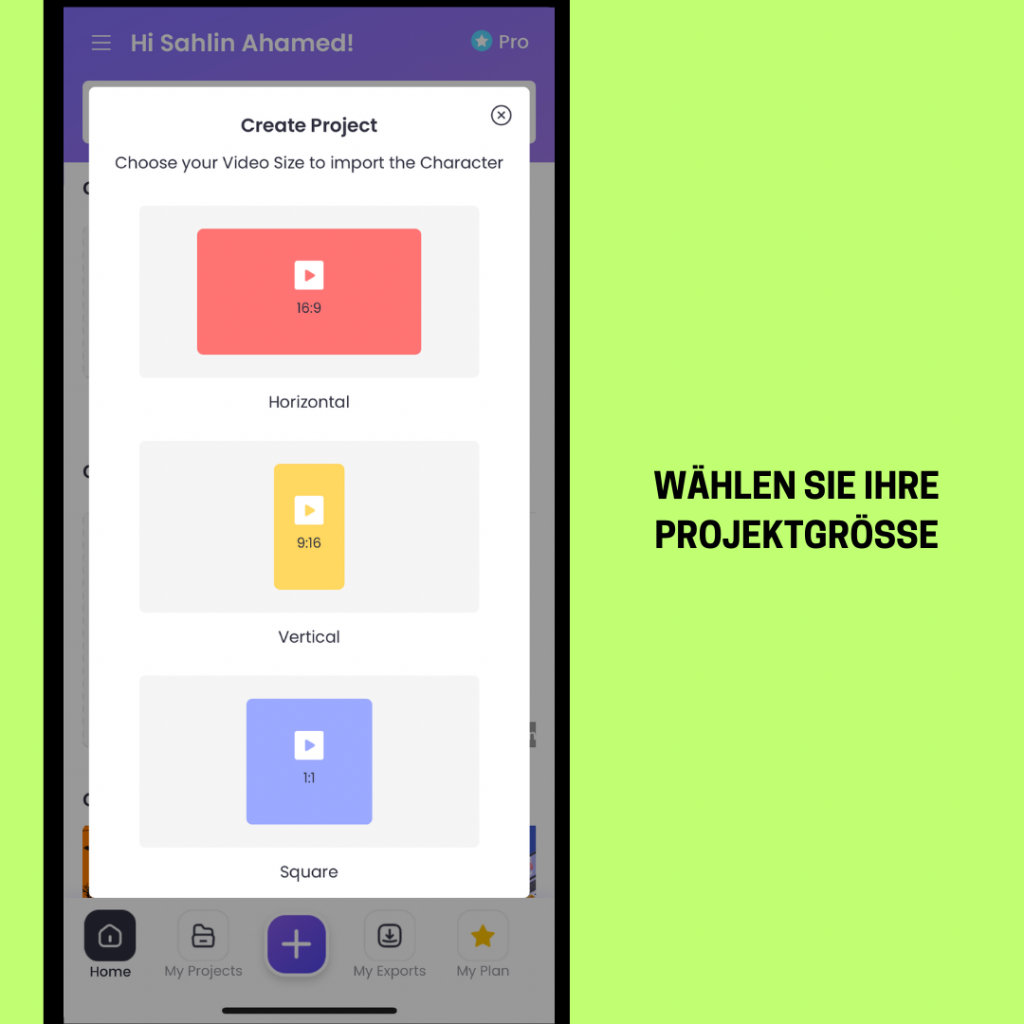
Der Arbeitsbereich öffnet sich mit dem Avatar, den Sie gerade erstellt haben!
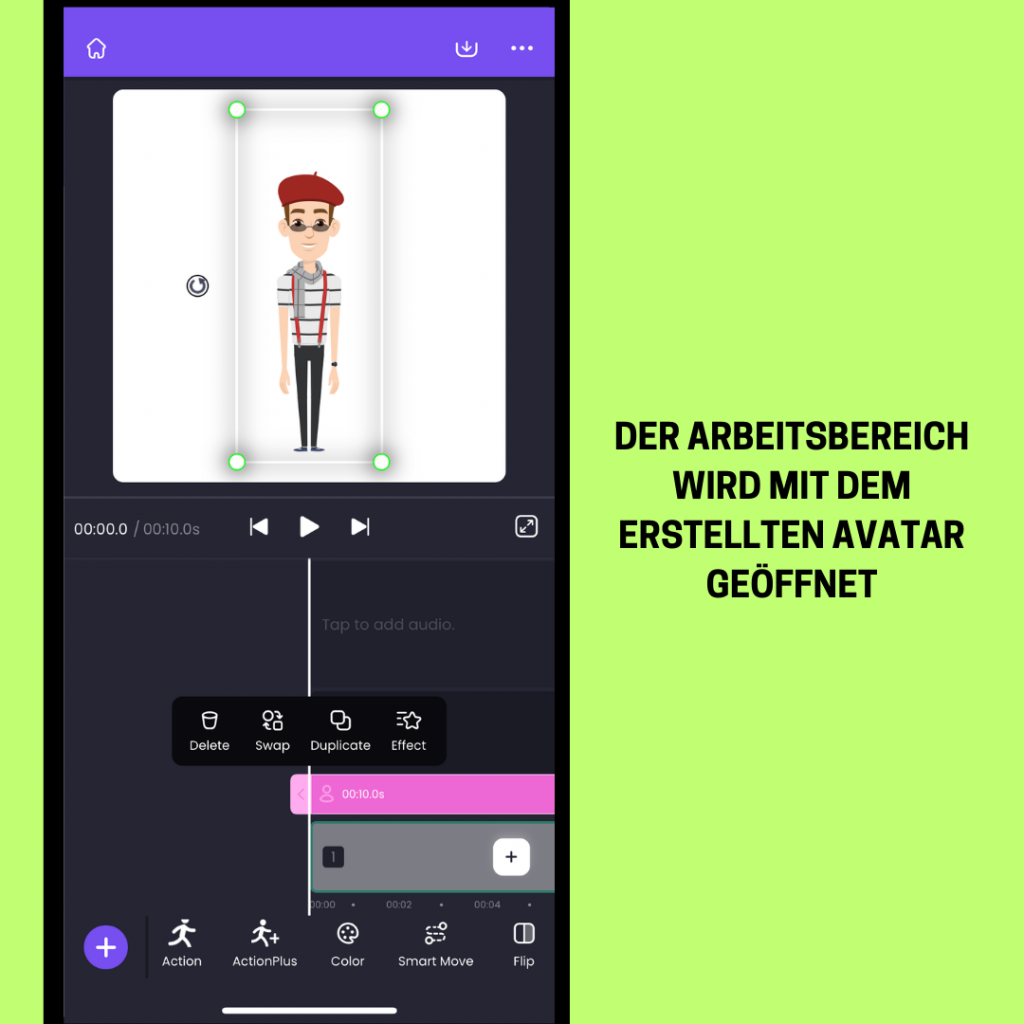
Um ihm eine Animation hinzuzufügen, wählen Sie einfach die Figur aus und tippen Sie auf die Schaltfläche "Aktion" in der Symbolleiste unten.
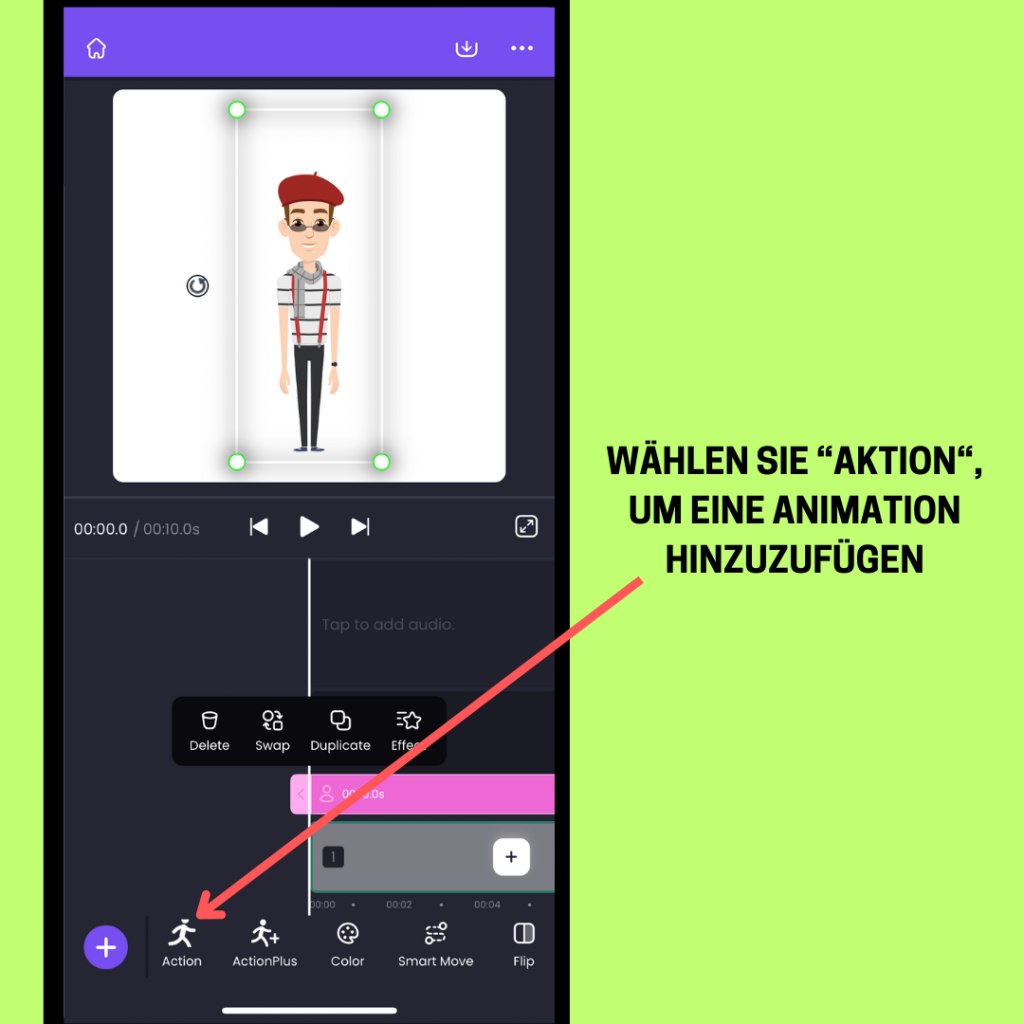
Es öffnet sich die Aktionsbibliothek (auch bekannt als vordefinierte Animationen), die über 100 einzigartige Animationen enthält. Wählen Sie diejenige aus, die Sie verwenden möchten!
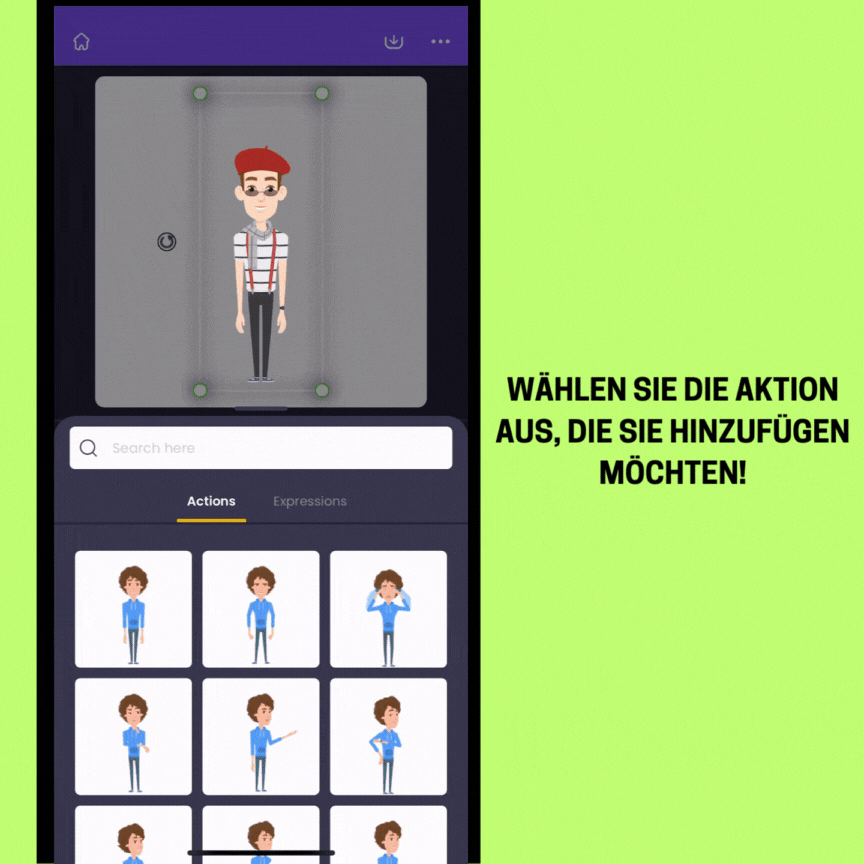
Sie können auch den Ausdruck Ihres Charakters ändern, indem Sie zu "Ausdrücke" wechseln und aus mehr als 20 einzigartigen Ausdrücken wählen!
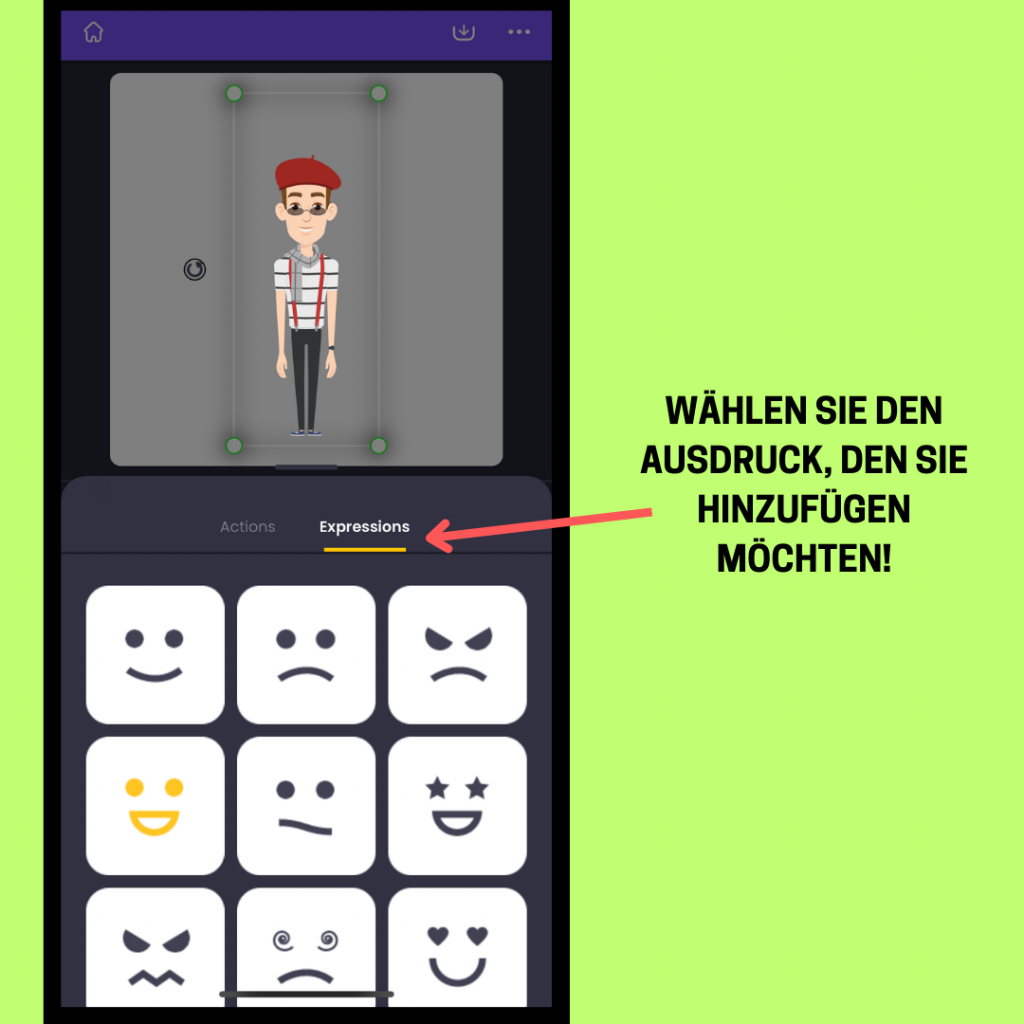
Damit es noch beeindruckender aussieht, können Sie Hintergründe hinzufügen, indem Sie einfach auf die Schaltfläche "+" klicken und zum Abschnitt "Hintergrund" scrollen.
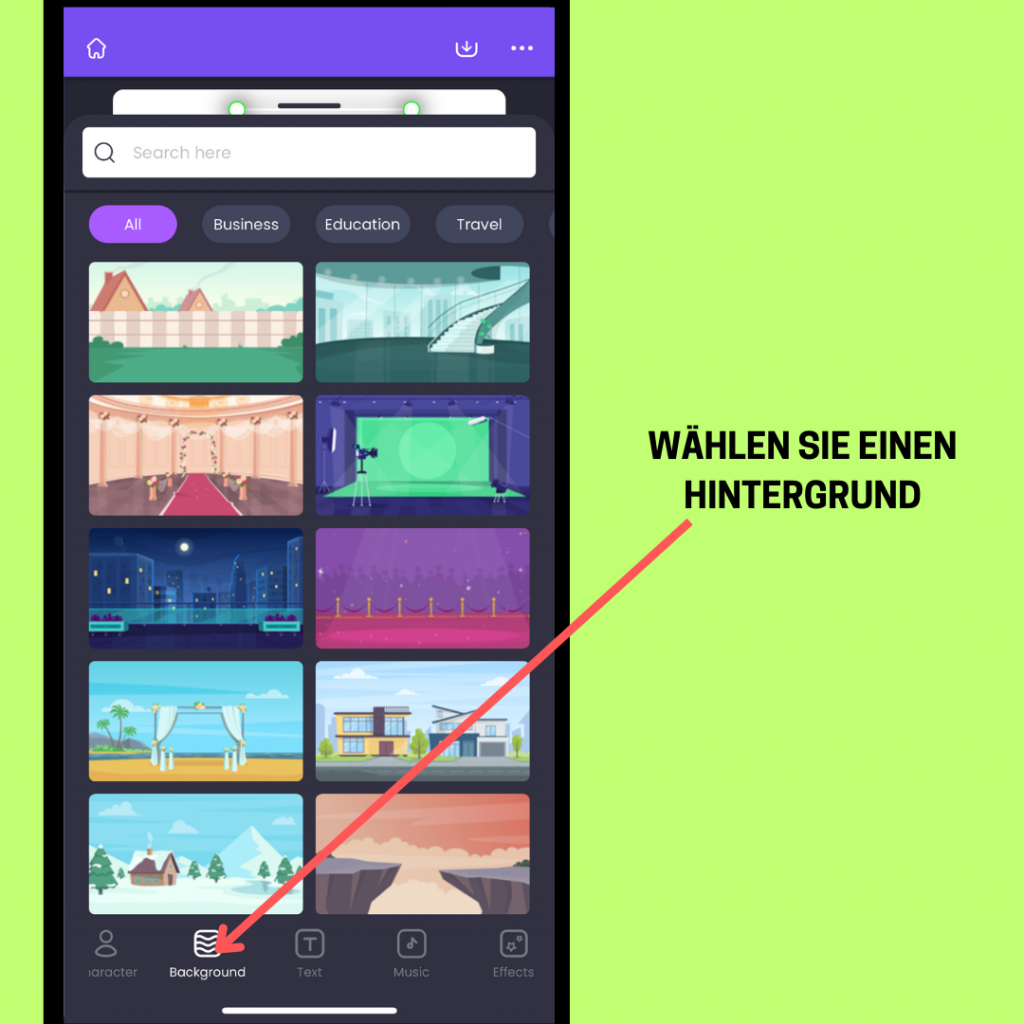
Wenn Sie Ihr Projekt weiter ausarbeiten möchten, können Sie auch Requisiten, Text, Spezialeffekte und vieles mehr hinzufügen. Blättern Sie einfach durch die Symbolleiste unten, um Ihre Optionen zu überprüfen.
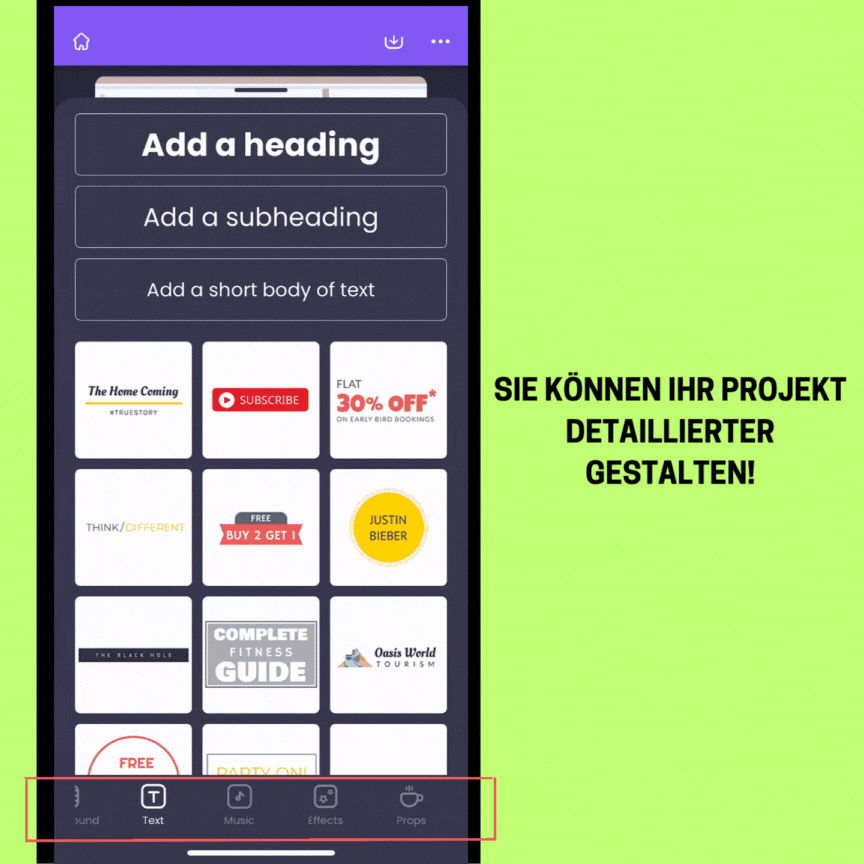
Um Ihren Avatar herunterzuladen, klicken Sie auf die Schaltfläche "Veröffentlichen".
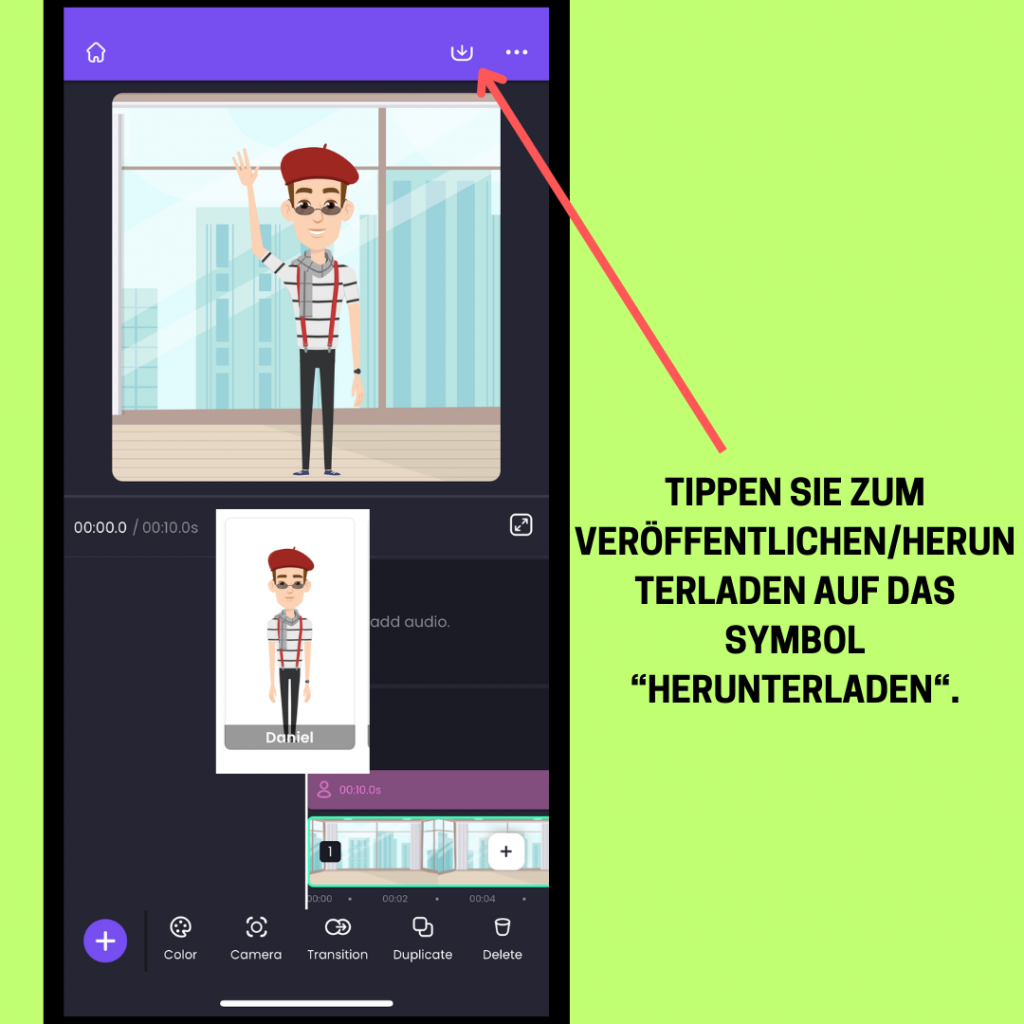
Sie können ihn entweder als Bild, Video oder sogar als GIF herunterladen (wenn die Projektdauer weniger als 30 Sekunden beträgt)!
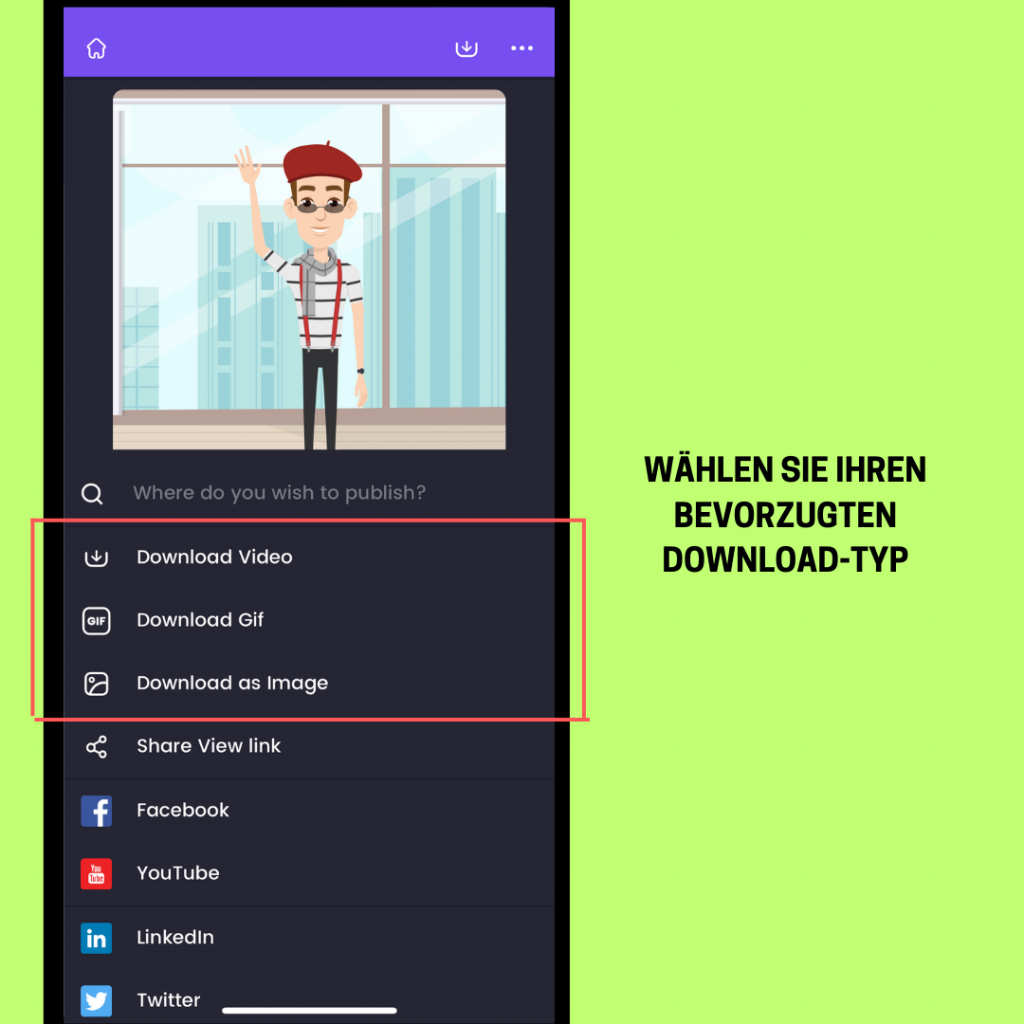
Vergessen Sie nicht, Ihre Freunde zu markieren, damit sie sehen können, wie fantastisch Ihr Avatar ist 😀
Wie erstellt man einen Avatar mit einem Computer/Laptop?
Erster wichtiger Schritt. Es ist Zeit, sich anzumelden 😀 .
2. Anmeldung bei Animaker
Um den Avatar Maker aufzurufen, klicken Sie einfach auf den Link hier - Avatar Maker
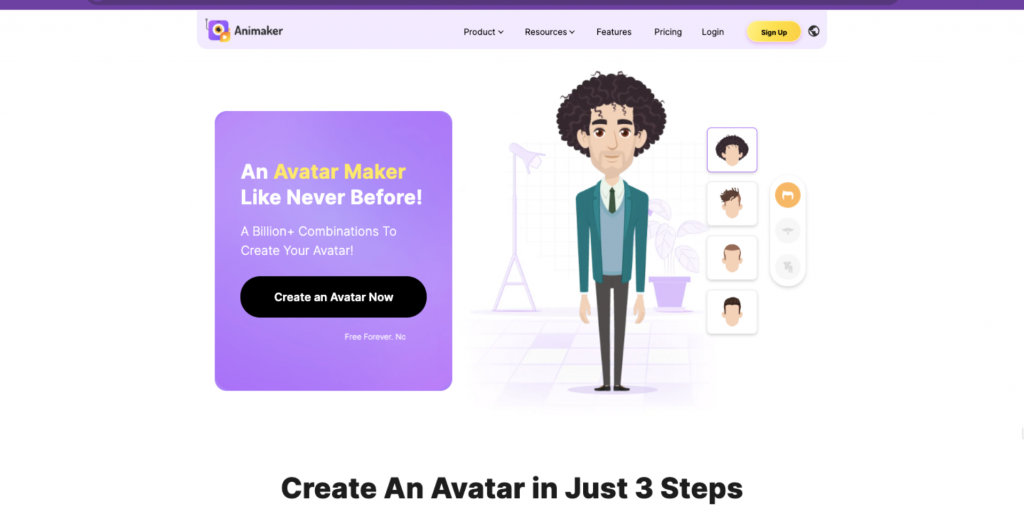
Und klicken Sie auf die Schaltfläche "Jetzt einen Avatar erstellen". Sie werden dann auf die Anmeldeseite weitergeleitet.
Alles, was Sie tun müssen, ist, sich schnell zu registrieren, um Zugang zu erhalten!
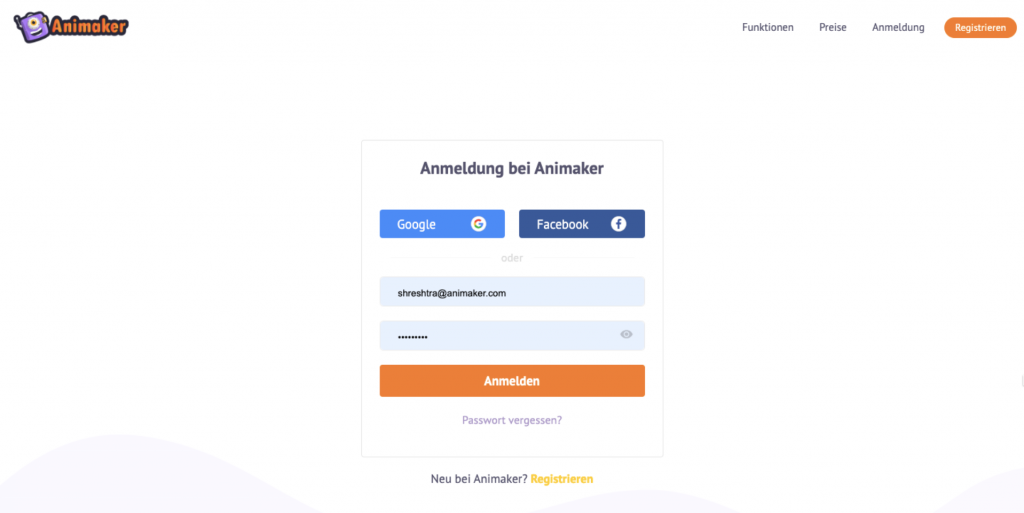
Falls Sie bereits ein registrierter Benutzer sind, loggen Sie sich einfach ein und Sie werden sich auf dem Dashboard wiederfinden (wie auf dem Screenshot unten zu sehen). Dort finden Sie alle Werkzeuge, die Sie für die Erstellung eines Avatars und dessen Animation in einem Video benötigen.
Klicken Sie einfach auf die Schaltfläche "Erstellen", um mit der Erstellung Ihres Avatars zu beginnen.
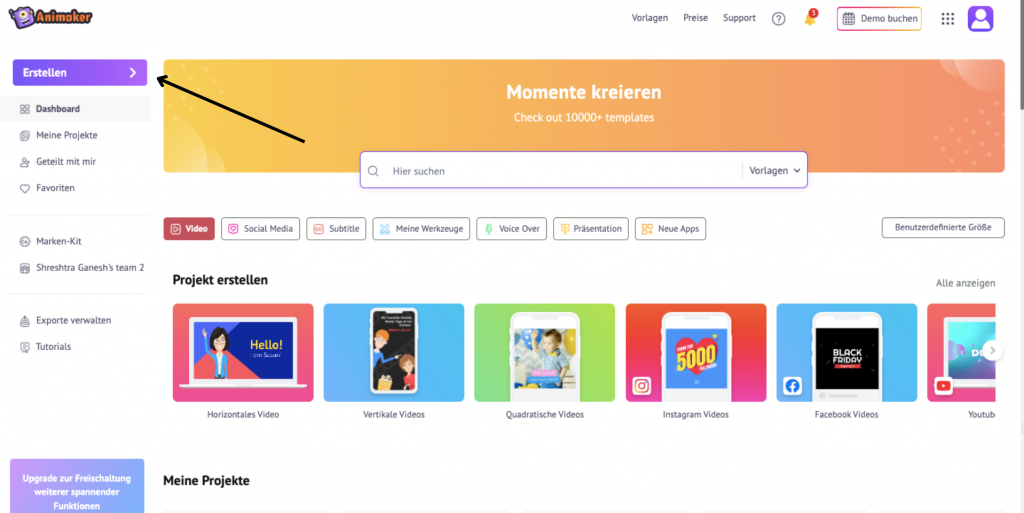
Es wird ein Dropdown-Menü mit allen Erstellungswerkzeugen angezeigt. Tippen Sie einfach auf "Einen Charakter erstellen".
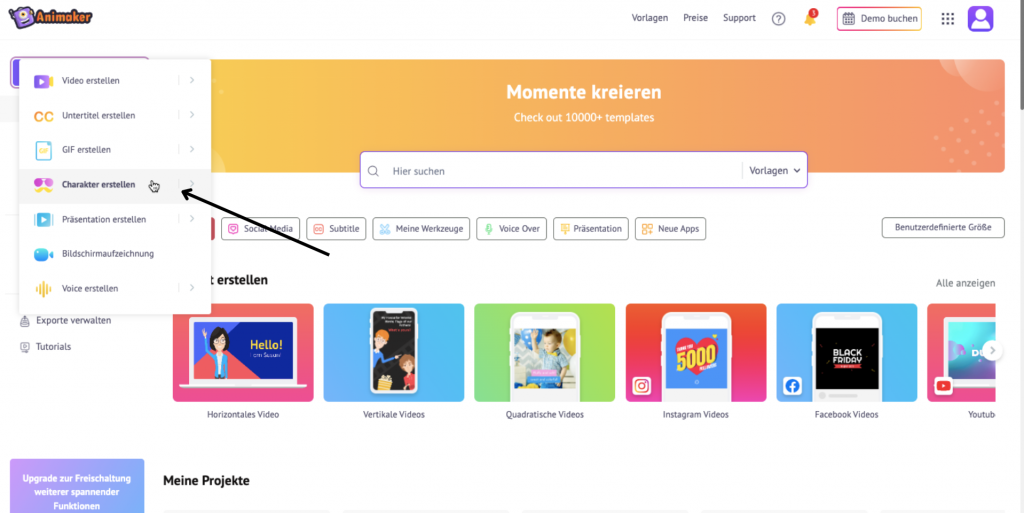
Es öffnet sich eine neue Registerkarte, die Sie zum Avatar Maker (Character Creator) führt.
Hier beginnt der Spaß!
Lass uns jetzt unseren Avatar erstellen!
3. Auswählen der Basis Ihres Avatars
Das Beste am Avatar Maker von Animaker ist, dass er Ihnen eine breite Palette von Optionen bietet!
Sie können entweder männliche Charaktere, weibliche Charaktere, Plus-Size-Charaktere, Kindercharaktere oder sogar Kleinkindercharaktere in Animaker erstellen!
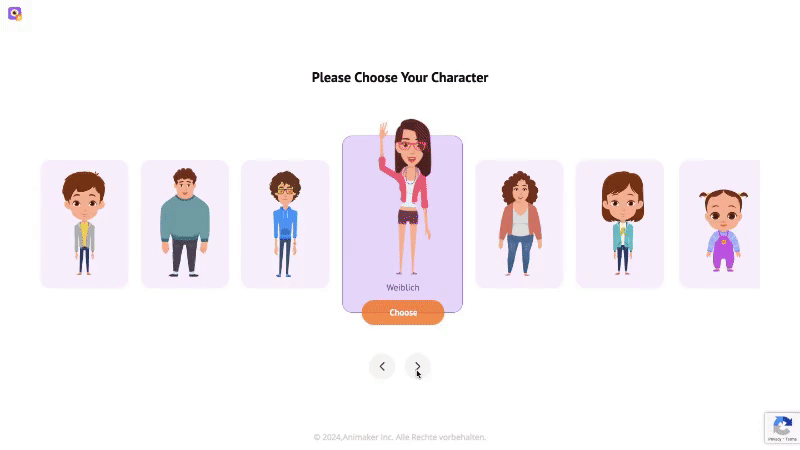
Es liegt ganz an Ihnen!
Beginnen wir also mit der Auswahl des Grundaussehens unseres Avatars, indem wir auf die Schaltfläche "Wählen" klicken.
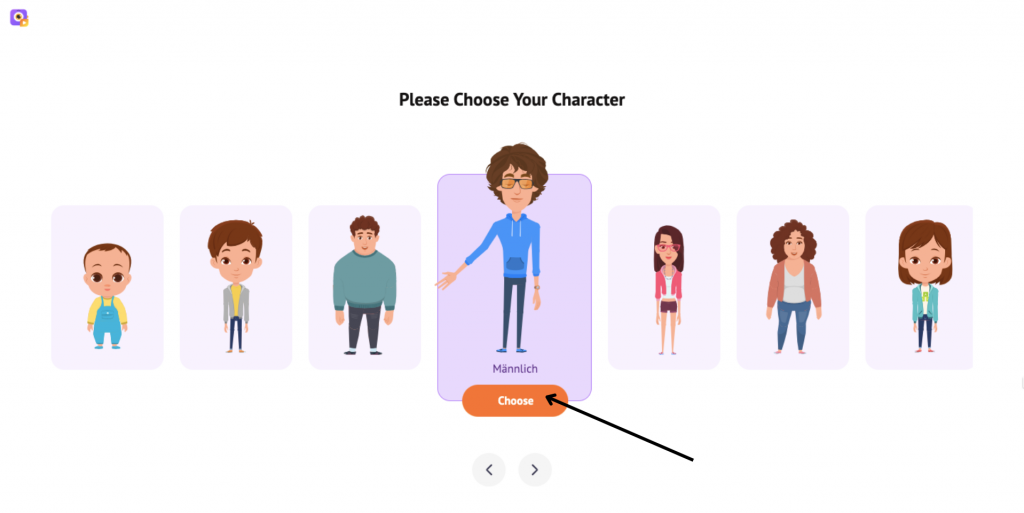
Wenn Sie mit der Auswahl der Basis fertig sind, müssen Sie nur noch eine Avatar-Vorlage auswählen, um sie weiter anzupassen.
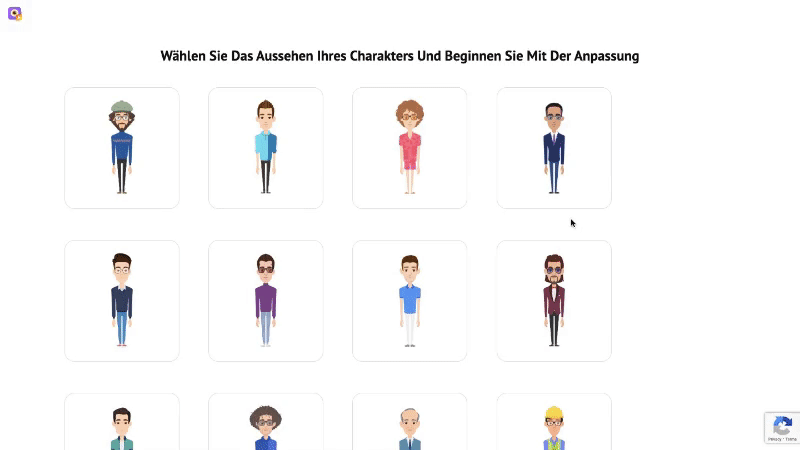
Sobald die Auswahl abgeschlossen ist, steht Ihnen die komplette Avatar Creation Suite zur Verfügung, mit der Sie Ihren Charakter von Kopf bis Fuß individuell gestalten können. So wird er aussehen!
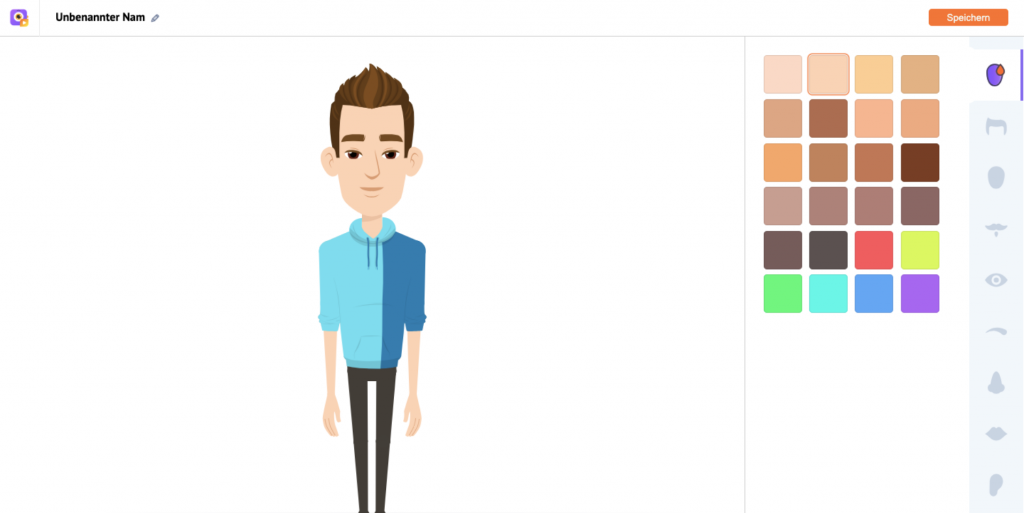
Als Nächstes wählen Sie den Hautton und den Teint, der Ihrem realen Aussehen oder dem gewünschten Charakter, den Sie erstellen möchten, am besten entspricht.
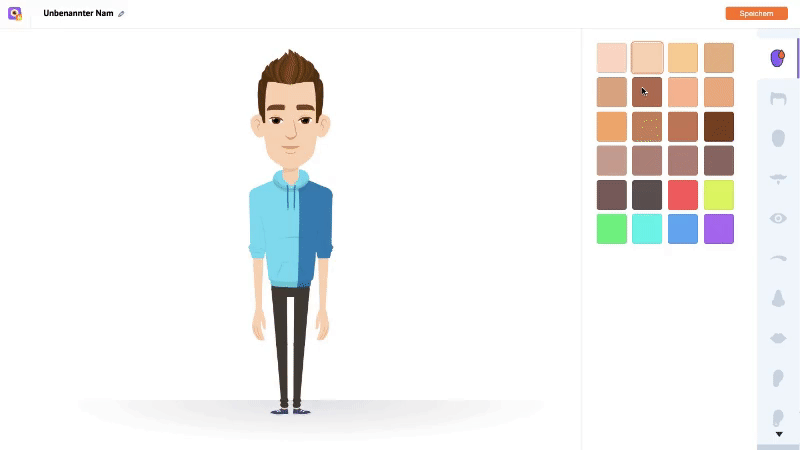
Danach passen Sie die verschiedenen Gesichtszüge wie Augen, Nase, Mund und Augenbrauen an, um ein Aussehen zu kreieren, das Ihrem gewünschten Avatar entspricht.
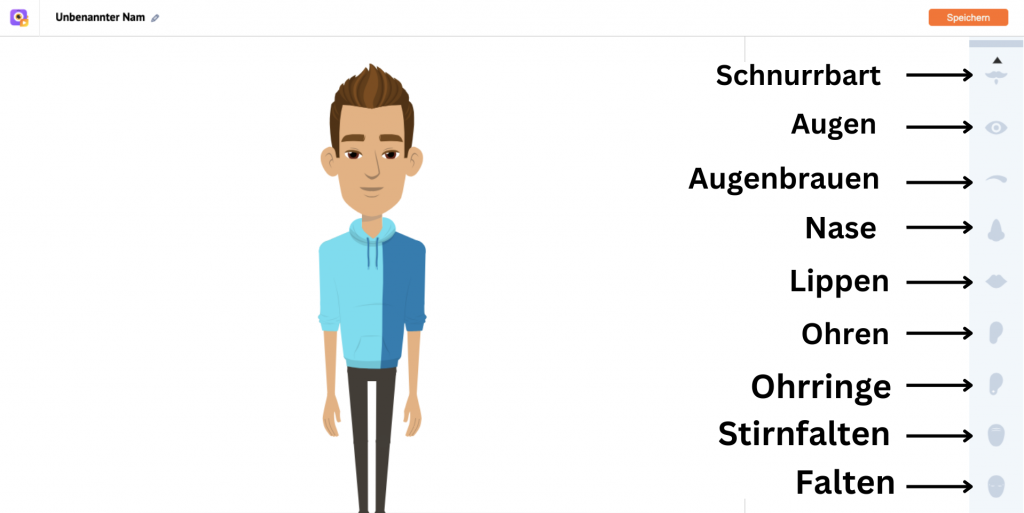
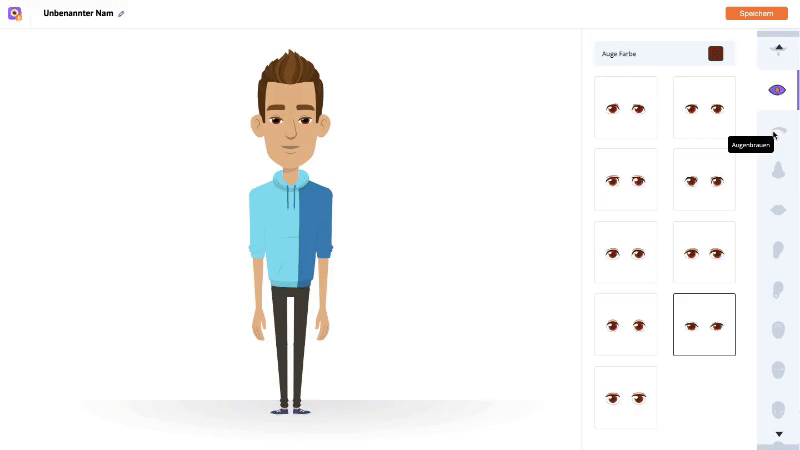
Sie können Ihre Figur auch mit den neuesten Frisuren stylen (wie im Beispiel unten zu sehen).
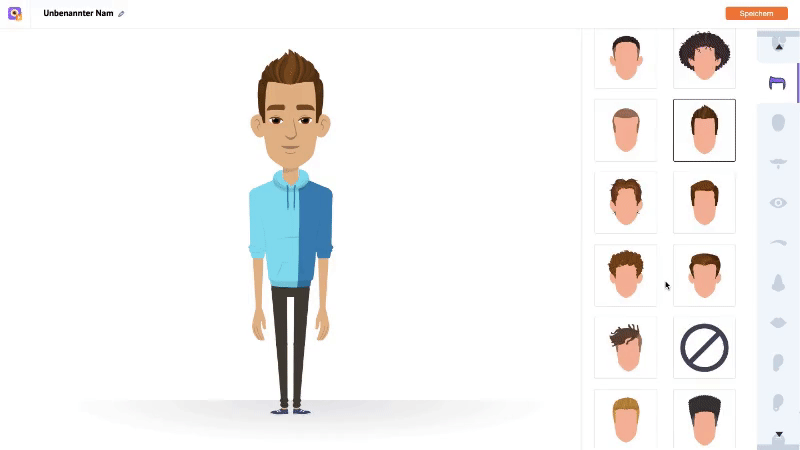
Oder Sie können sogar die Haarfarbe anpassen (indem Sie nach oben scrollen), um Ihre Persönlichkeit widerzuspiegeln.
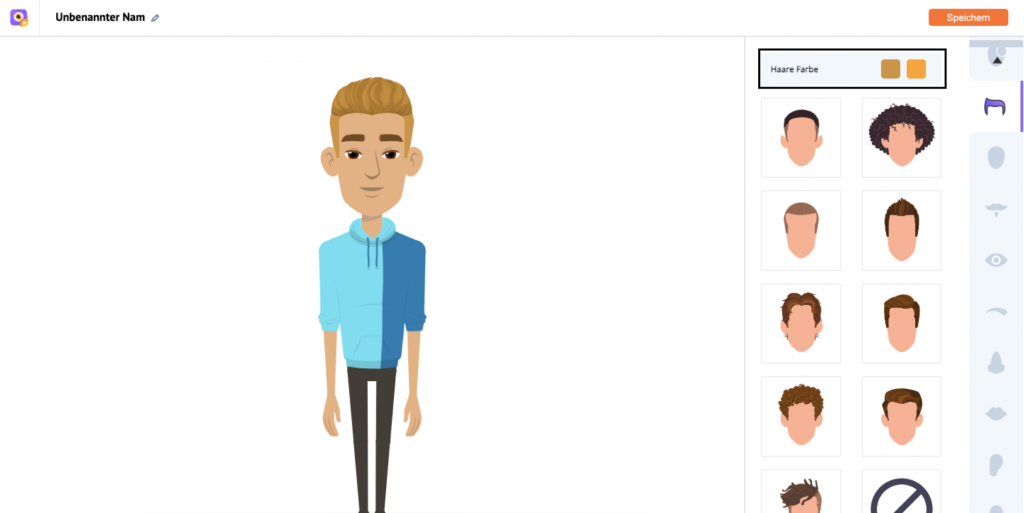
Falls Sie Ihre Figur ein wenig älter aussehen lassen möchten, gibt es auch dafür Optionen! Sie können Falten und Zornesfalten hinzufügen. Hier finden Sie diese Optionen.
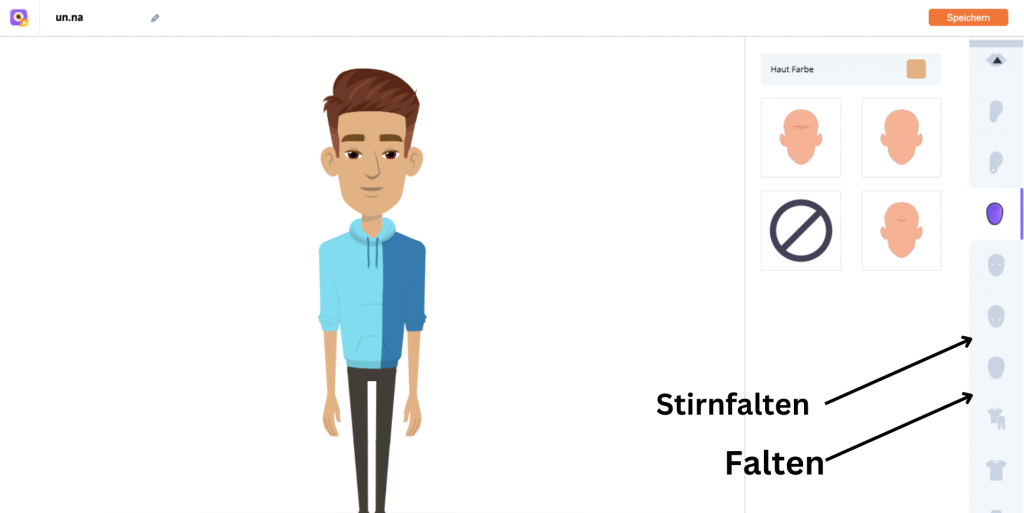
Erstaunlich, oder?
So detailliert können Sie die Gesichtszüge Ihres Avatars personalisieren.
Jetzt wird es noch aufregender. Es ist an der Zeit, Ihren Avatar zu verkleiden!
4. Personalisierung mit Outfit & Accessoires
Die Avatar-Garderobe von Animaker ist riesig!
Sie können trendige Kleidung, Schuhe, Accessoires und sogar Masken hinzufügen!
Kurz gesagt, Sie können Ihren Avatar einkleiden, wie es Ihnen gefällt.
Beginnen wir also mit einem Outfit für Ihren Charakter.
Sie haben hier zwei Möglichkeiten:
i) Outfit: Sie können Ihren Avatar entweder mit stilvollen Outfits oder einzigartigen Kostümen ausstatten.
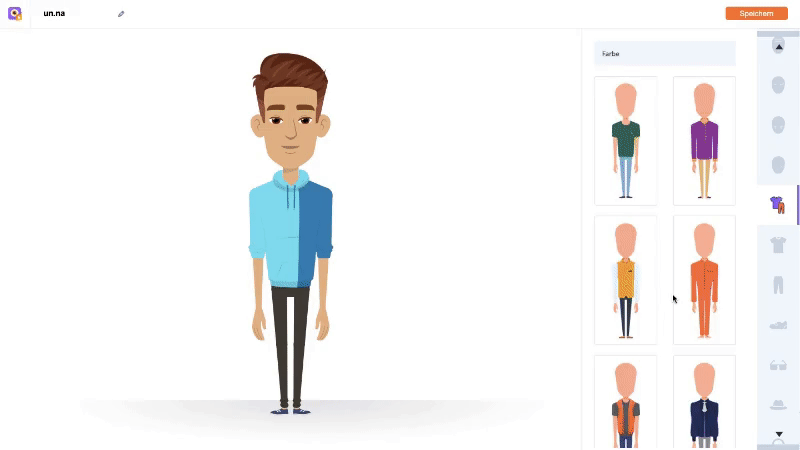
Oder Sie wählen Ober- und Unterbekleidung individuell aus. So geht's!
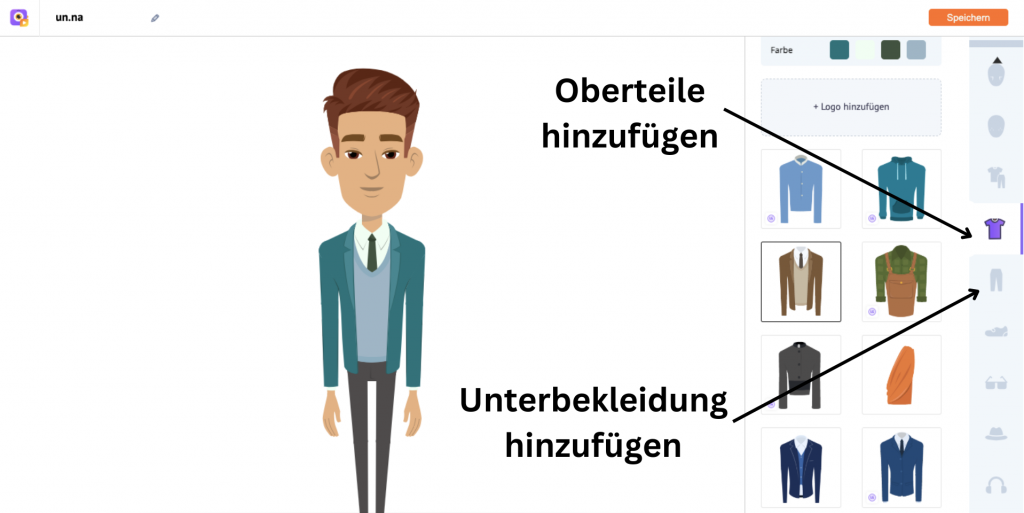
ii) Oberbekleidung & Unterbekleidung: Hier finden Sie stilvolle Oberteile und Jacken und können Ihre Oberbekleidung mit trendiger Unterbekleidung kombinieren.
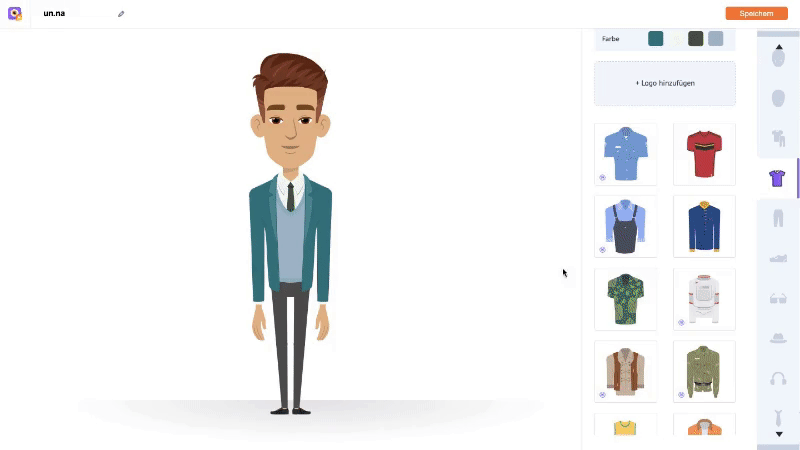
Wenn Sie das Outfit Ihres Charakters ausgewählt haben, können Sie ihm jetzt Accessoires hinzufügen!
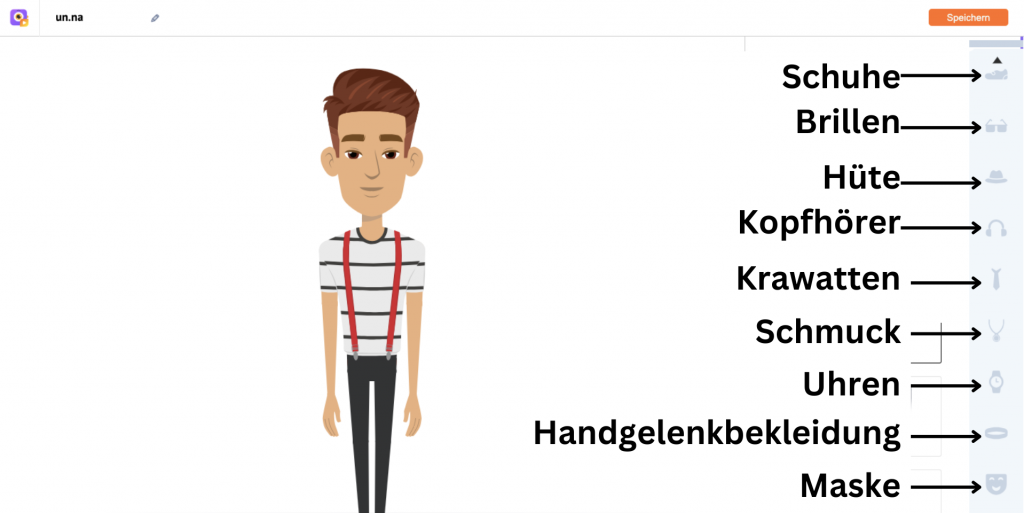
Hier sind Ihre Möglichkeiten!
A. Sie können eine Brille hinzufügen.
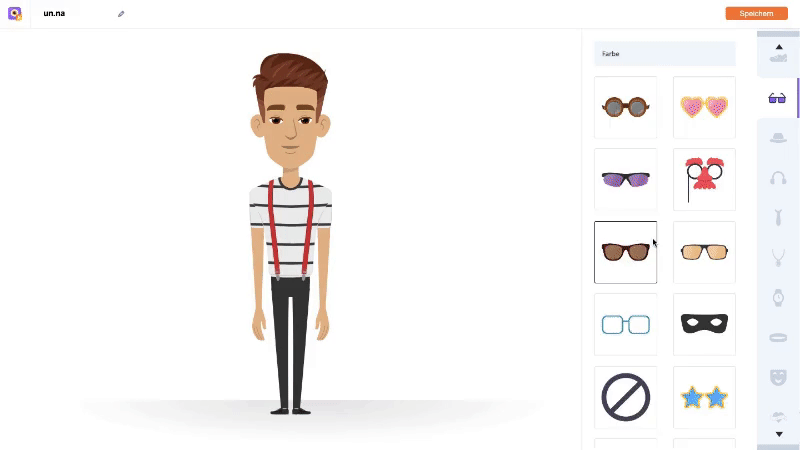
B. Sie können Kopfhörer und Hüte hinzufügen.
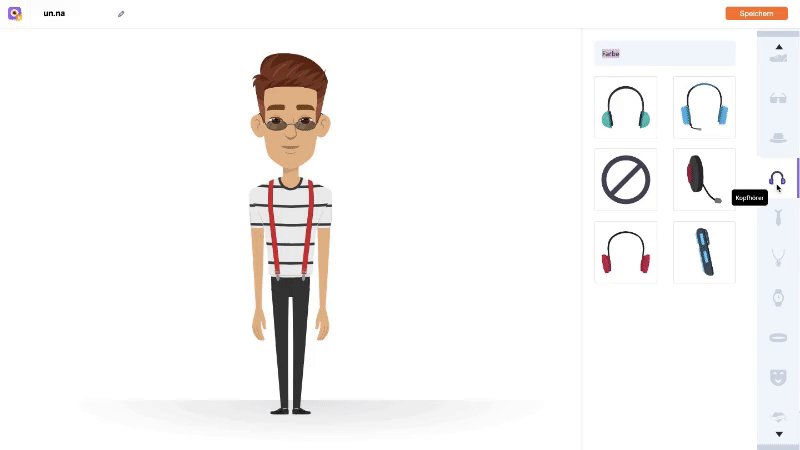
C. Sie können Halsbekleidung und Schmuck hinzufügen.
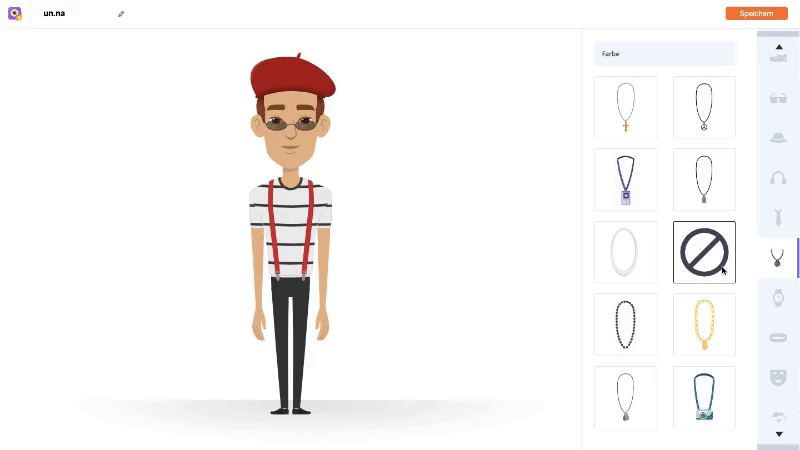
D. Sie können Armbänder und Handgelenkschmuck hinzufügen.
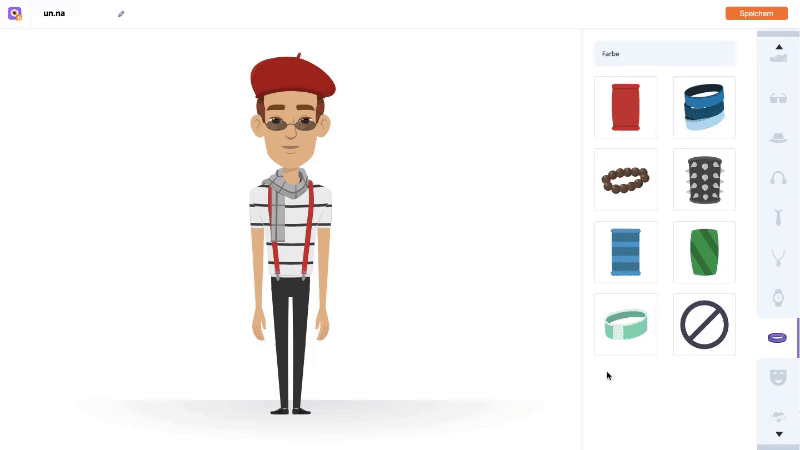
E. Oder sogar Tattoo und Maske.
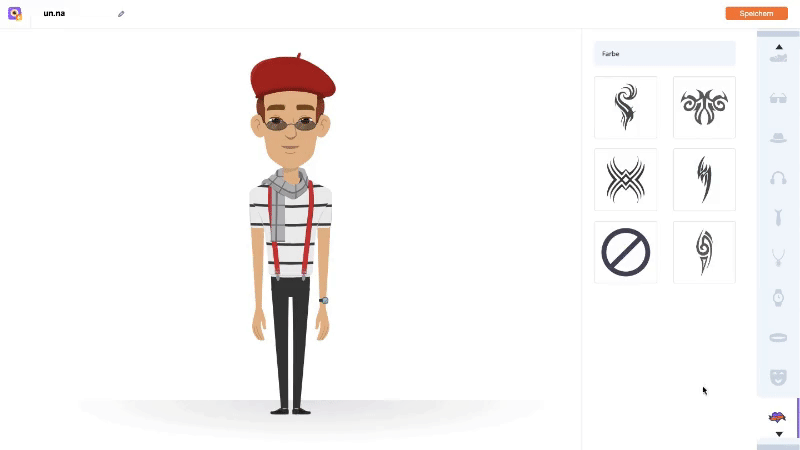
Und das war's! Es ist vollbracht! Ihr Avatar ist jetzt fertig!
Tippen Sie einfach doppelt auf den Titel (oben), um ihn zu benennen, und klicken Sie auf "Speichern", um ihn zu speichern.
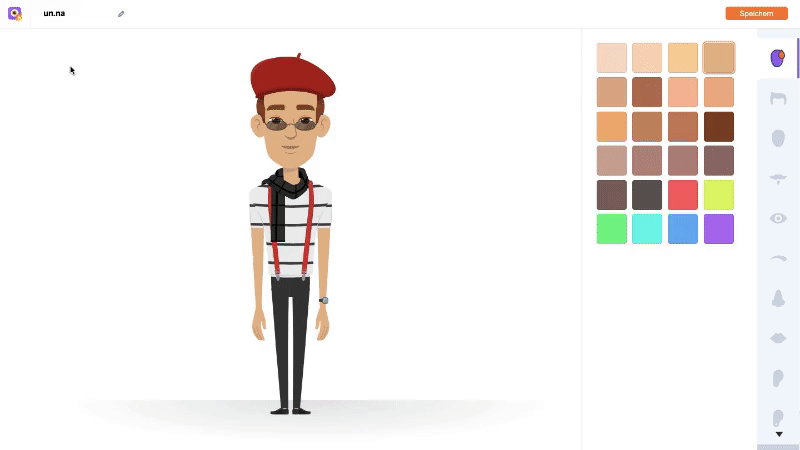
Ihr Avatar ist nun bereit, animiert und exportiert zu werden!
5. Animation Ihres Avatars
Nachdem Sie Ihren Avatar gespeichert haben, wird ein Pop-up-Fenster mit der Option "Neues Projekt erstellen" angezeigt.
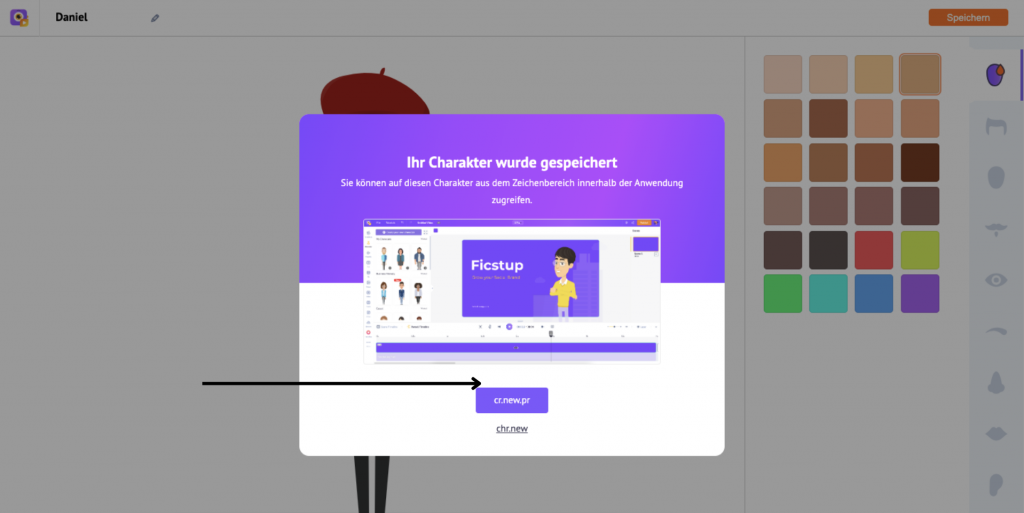
Wählen Sie diese aus. Sie werden dann auf die Seite Moments(Templates) weitergeleitet. Hier wird es jetzt richtig spannend!
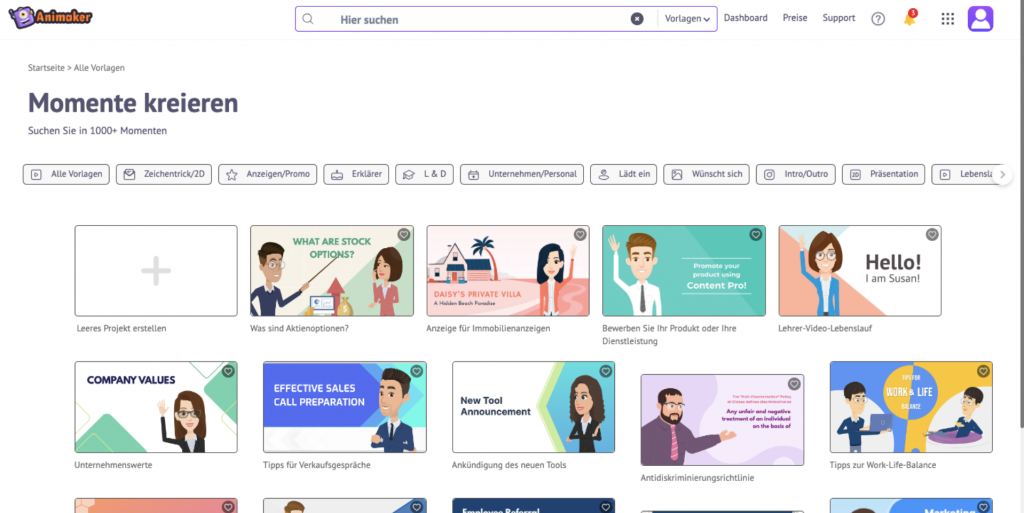
Sie können entweder Ihre Figur in einer lustigen animierten Vorlage verwenden oder ein leeres Projekt öffnen und es animieren.
Die Wahl liegt bei Ihnen!
Wie füge ich einen Avatar in eine Vorlage ein?
Wählen Sie zunächst die Vorlage, die Sie verwenden möchten.
Sie können entweder nach unten scrollen und eine auswählen oder sogar danach suchen.
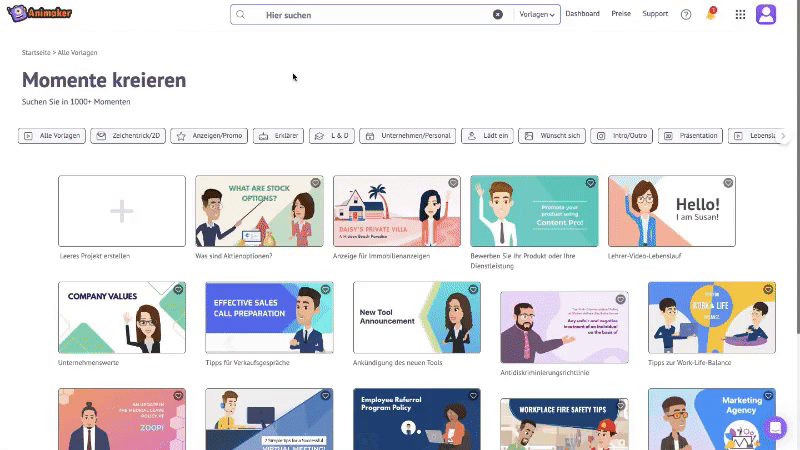
Bewegen Sie einfach den Mauszeiger über die Vorlage, die Sie interessant finden, und klicken Sie auf "Vorschau", um eine Vorschau der Vorlage anzuzeigen.
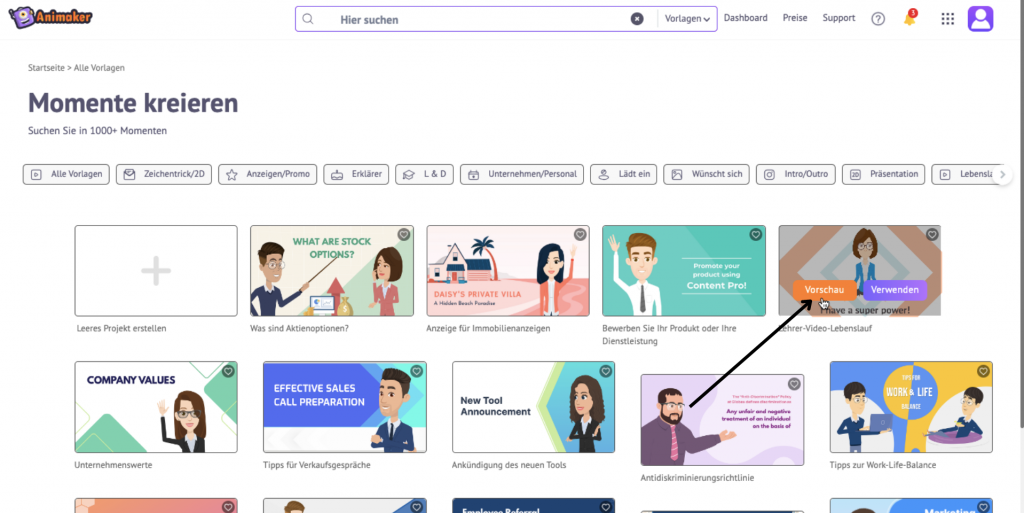
Sobald Sie eine Vorlage in die engere Wahl gezogen haben, klicken Sie auf "Verwenden".
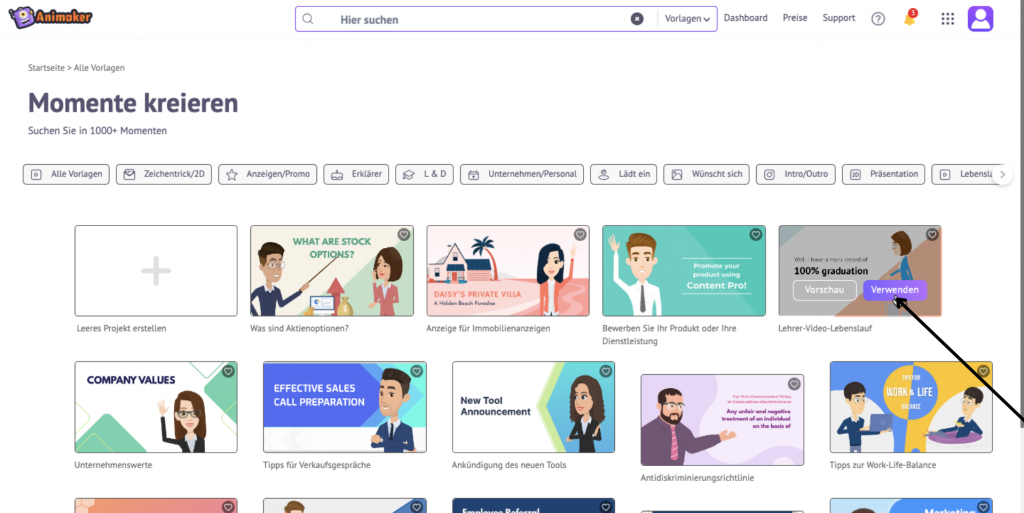
Es öffnet sich der Arbeitsbereich mit allen Werkzeugen, die für die Animation benötigt werden.
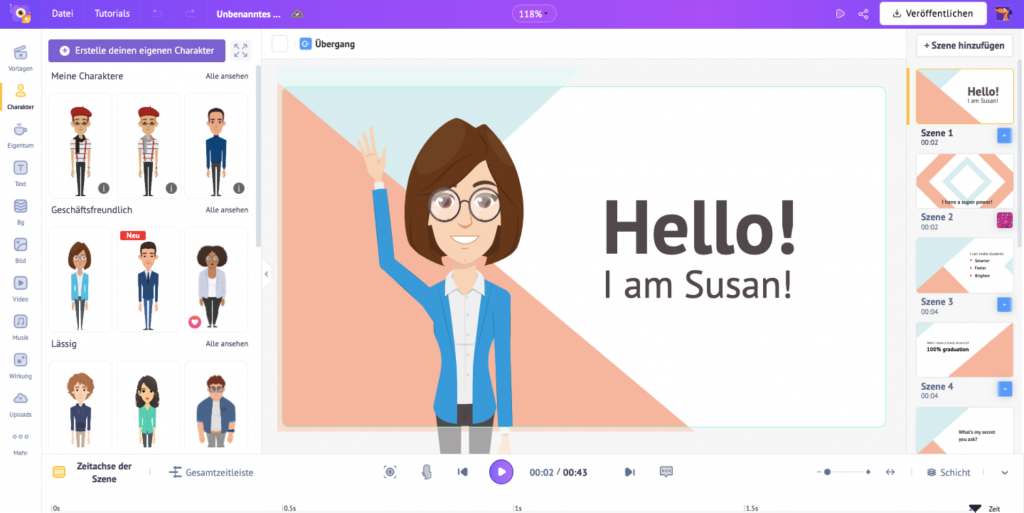
Um den in der Vorlage vorhandenen Avatar durch den von Ihnen erstellten zu ersetzen, wählen Sie den Avatar aus und verwenden Sie die Funktion "Ersetzen" (siehe unten).
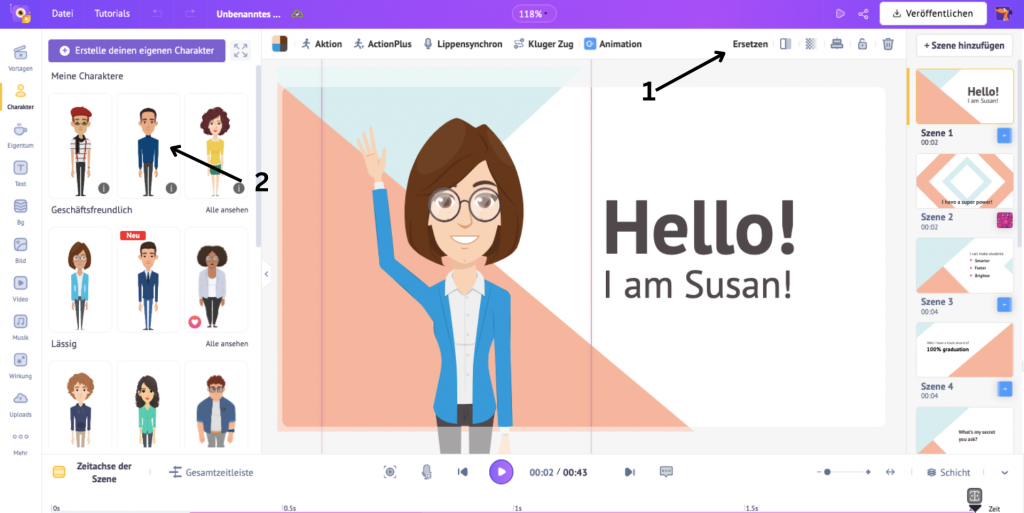
Tadaa! Ihr Avatar wurde dem Arbeitsbereich hinzugefügt!
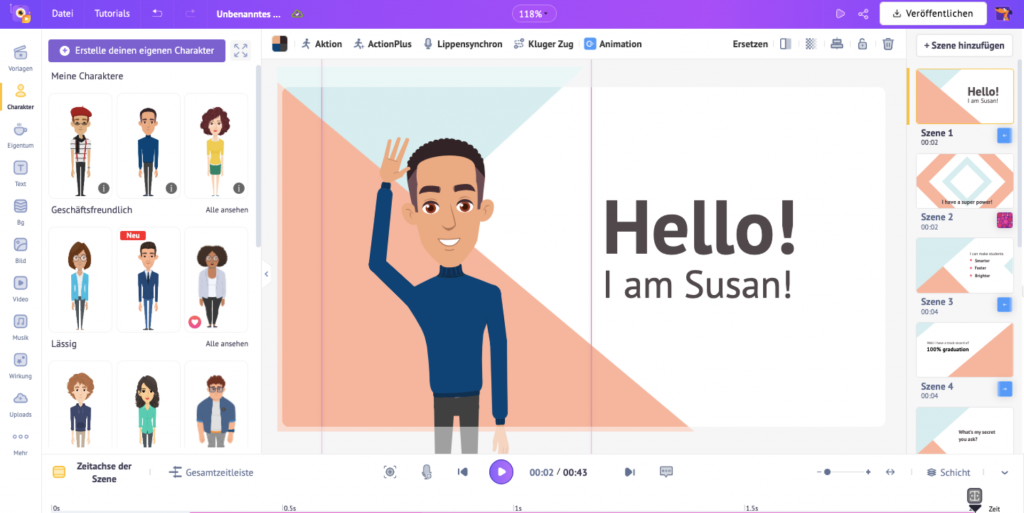
Falls Sie die Aktion ändern möchten, tippen Sie einfach auf den Avatar. Die Aktionsbibliothek (auch bekannt als vordefinierte Animationen) öffnet sich zu Ihrer Linken (mit über 1000 Optionen). Wählen Sie einfach diejenige aus, die Sie verwenden möchten!
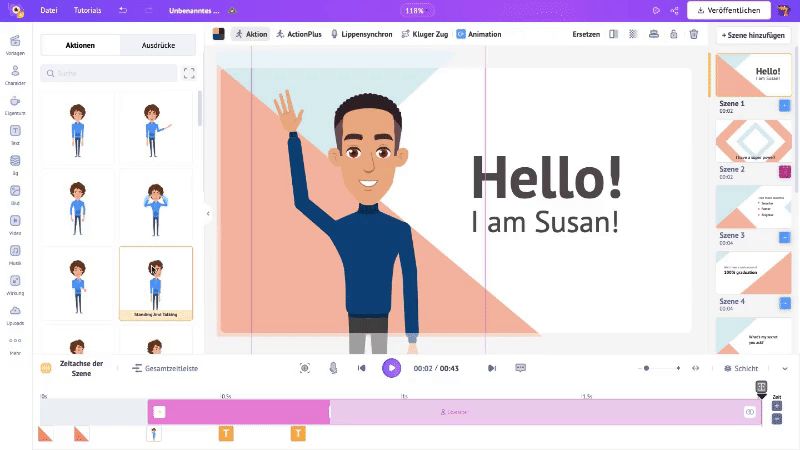
Sie können auch zu "Ausdrücke" wechseln, um den Ausdruck Ihres Charakters zu ändern (und aus über 20 verschiedenen Ausdrücken wählen).
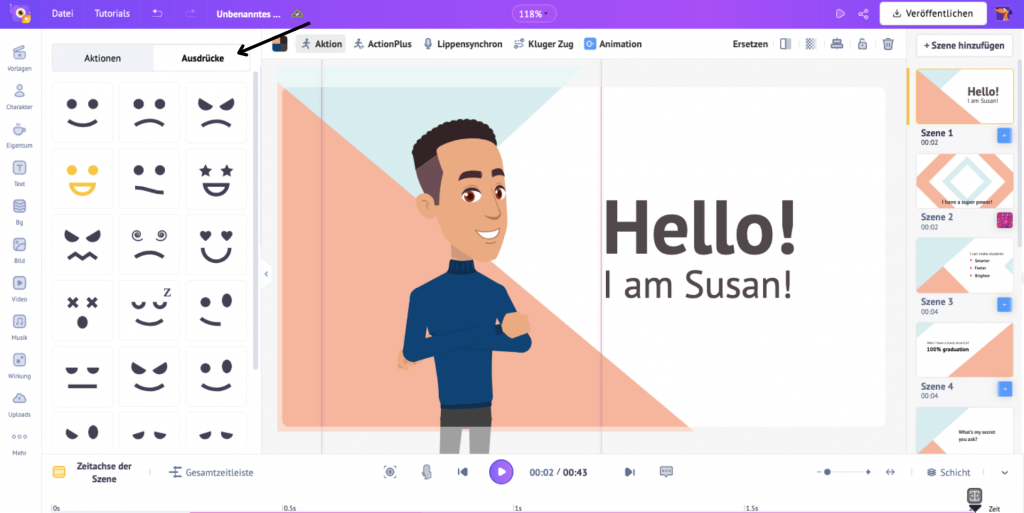
Um den Text in der Vorlage zu ändern, tippe einfach doppelt auf das Textfeld und ändere den Inhalt.
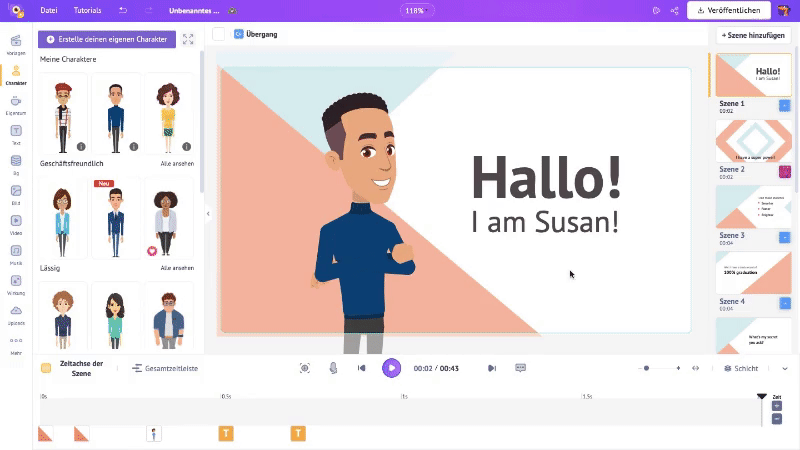
Wiederholen Sie den gleichen Schritt, um den Avatar und den Text in allen erforderlichen Szenen zu ändern.
(Hinweis: Wenn Sie mehr über die Erstellung von animierten Videos erfahren möchten, lesen Sie den Link).
Wenn Sie mit den Animationen zufrieden sind, klicken Sie einfach auf "Veröffentlichen".
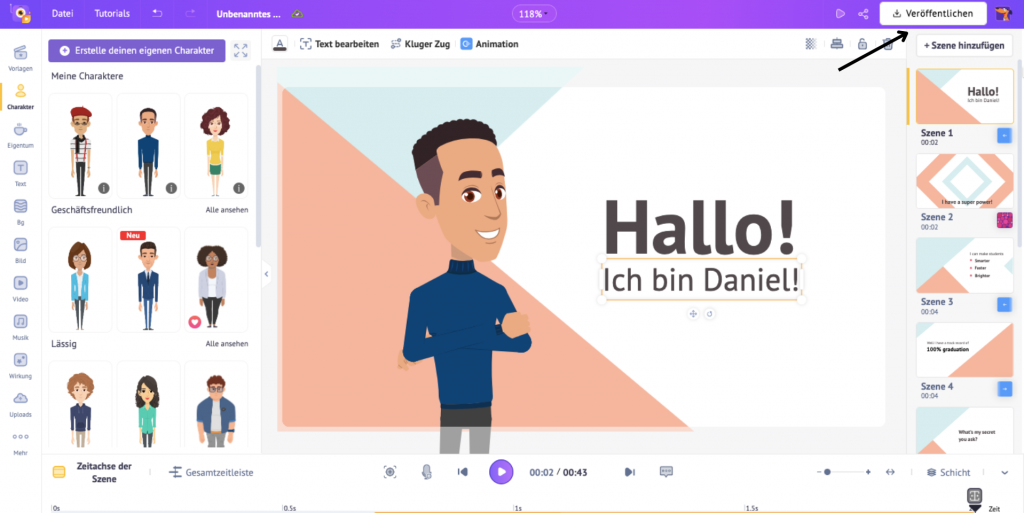
Sie können es entweder als Video oder als GIF herunterladen (wenn die Gesamtdauer des Projekts weniger als 30 Sekunden beträgt) oder es sogar direkt in den sozialen Medien teilen!
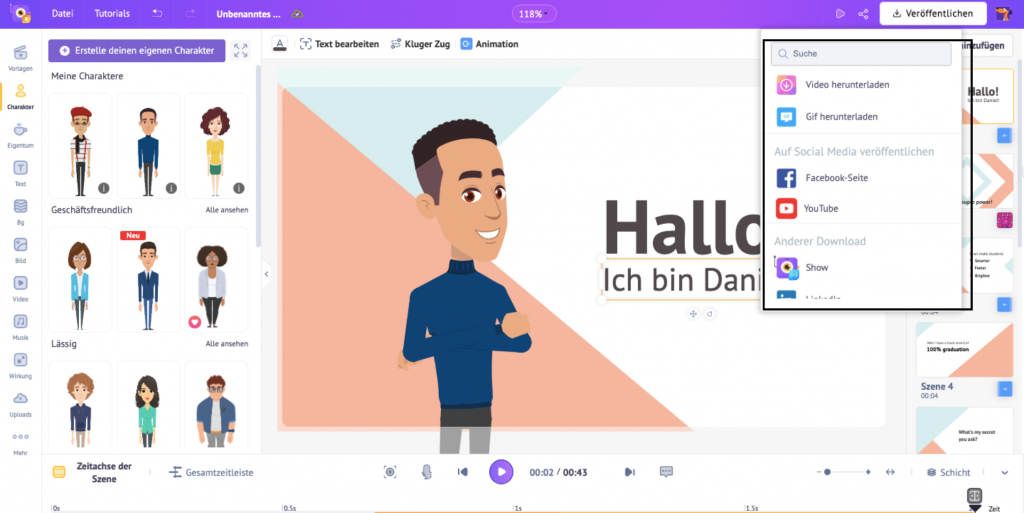
Vergewissern Sie sich, dass Sie Ihre Freunde markieren und ihnen zeigen, wie cool Ihr Avatar ist 😀 .
Wenn Sie ein leeres Projekt gewählt haben, können Sie Ihre Figur hinzufügen und animieren!
Wie füge ich einen Avatar in ein leeres Projekt ein?
Wählen Sie "Ein leeres Projekt erstellen" auf der Moments-Seite.
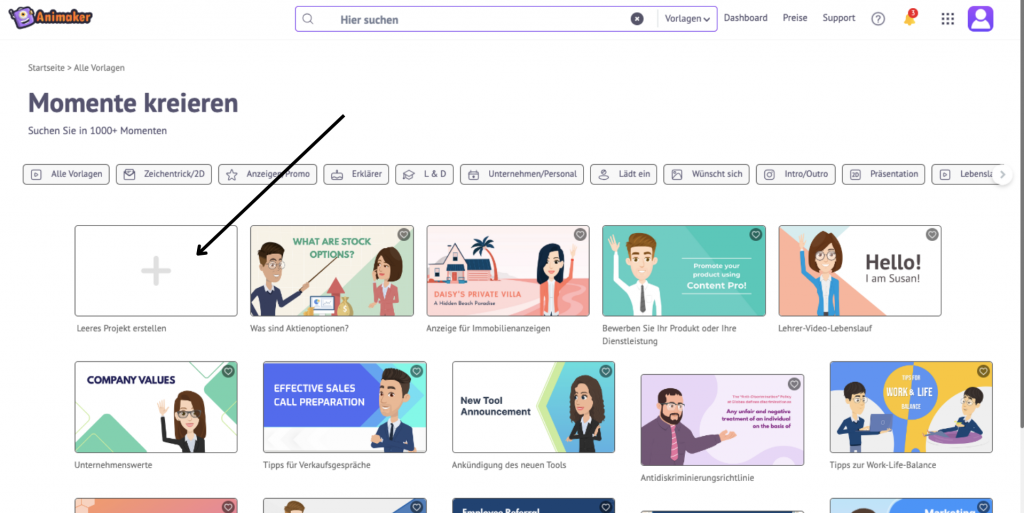
Wählen Sie das Videoprojekt, mit dem Sie arbeiten möchten (Quadratisch, Horizontal oder Vertikal).
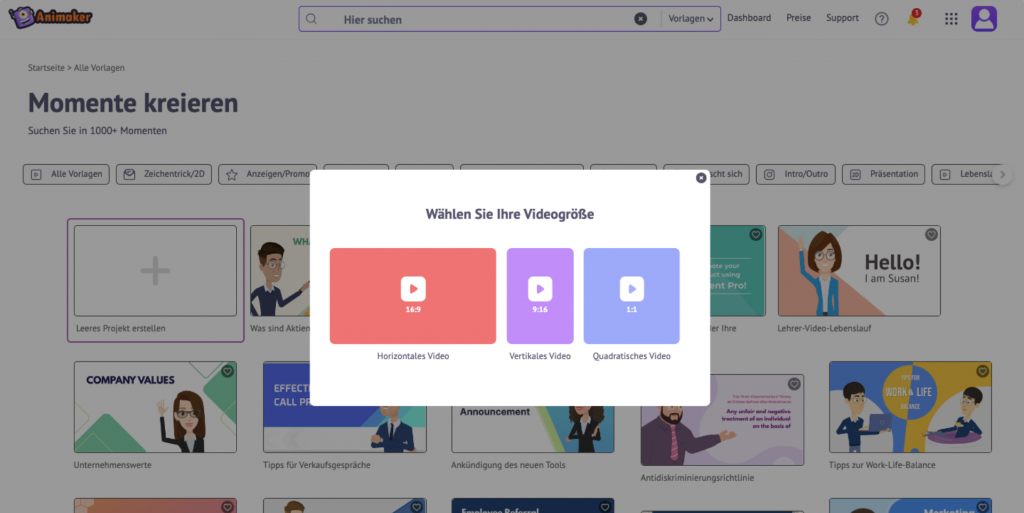
Es öffnet sich der Arbeitsbereich mit allen Werkzeugen, die Sie für die Animation benötigen. Ihr Avatar befindet sich ganz oben im Abschnitt "Charakter".
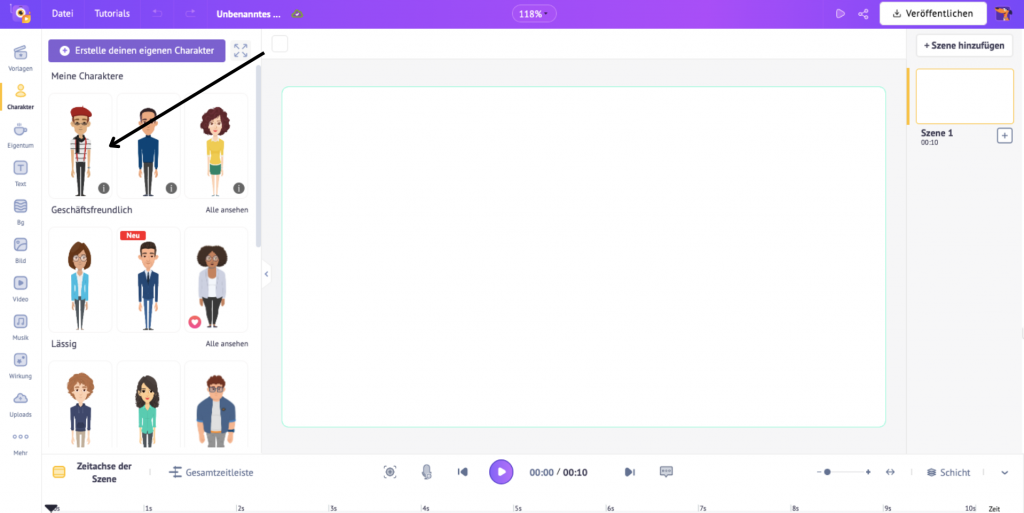
Tippen Sie ihn einfach an, um ihn hinzuzufügen. Auf der linken Seite öffnet sich die Bibliothek der Aktionen (auch vordefinierte Animationen genannt) mit 1000 Auswahlmöglichkeiten.
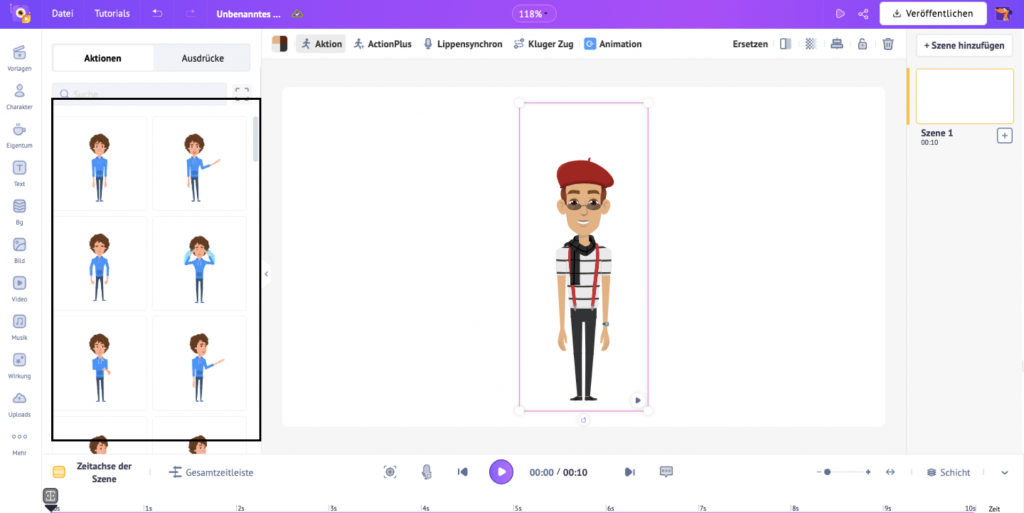
Wählen Sie diejenige aus, die Sie verwenden möchten!
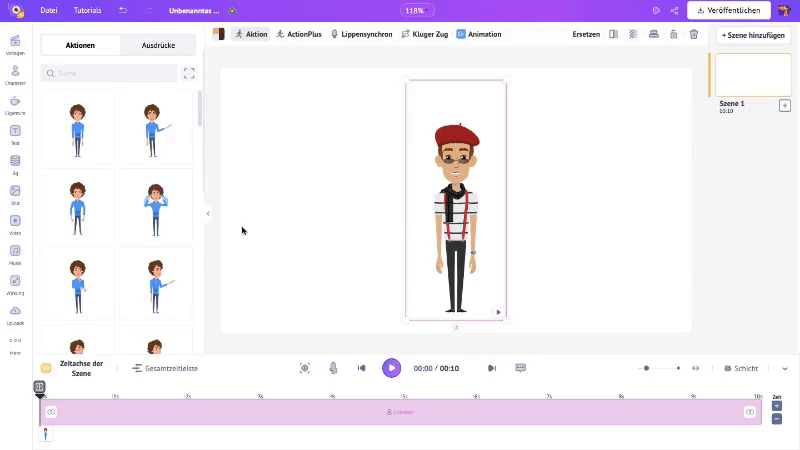
Sie können auch den Ausdruck Ihres Charakters ändern, indem Sie zu "Ausdrücke" wechseln.
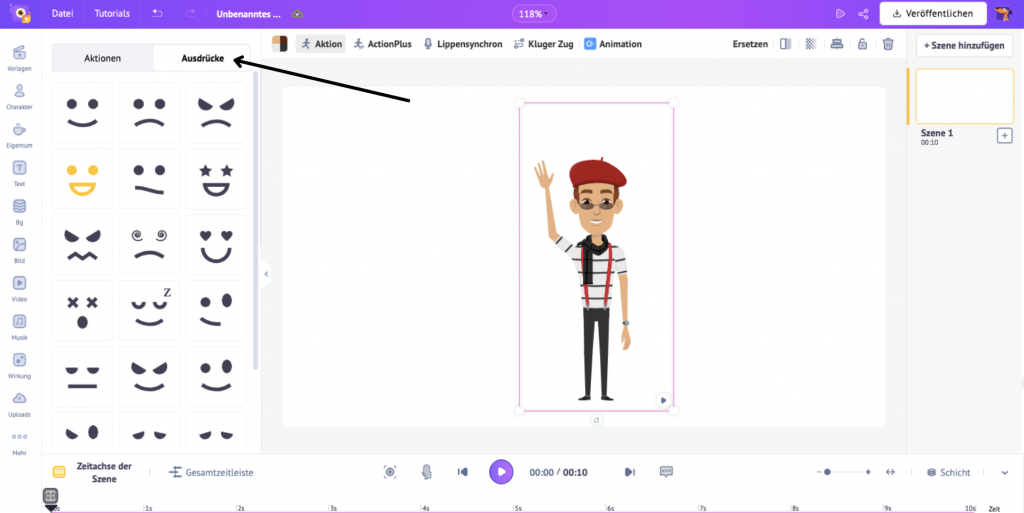
Sie können Ihre Szene weiter detaillieren, indem Sie einen beeindruckenden Hintergrund aus dem Abschnitt "Bg" hinzufügen und Ihre Figur entsprechend skalieren.
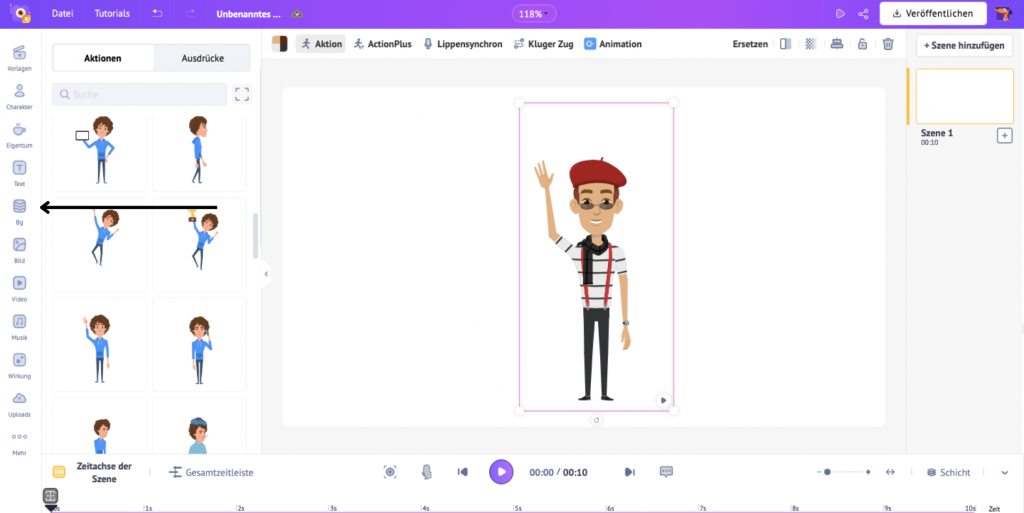
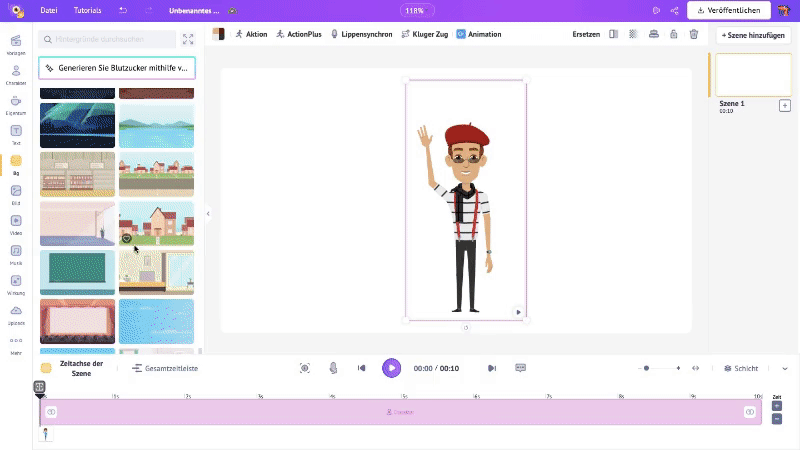
(Hinweis: Sie können auch Requisiten, Texte, Spezialeffekte und vieles mehr zu Ihrem Projekt hinzufügen. Wenn Sie mehr über die Erstellung von Animationsvideos erfahren möchten, besuchen Sie den angegebenen Link).
Um Ihren Avatar herunterzuladen, klicken Sie auf die Schaltfläche "Veröffentlichen".
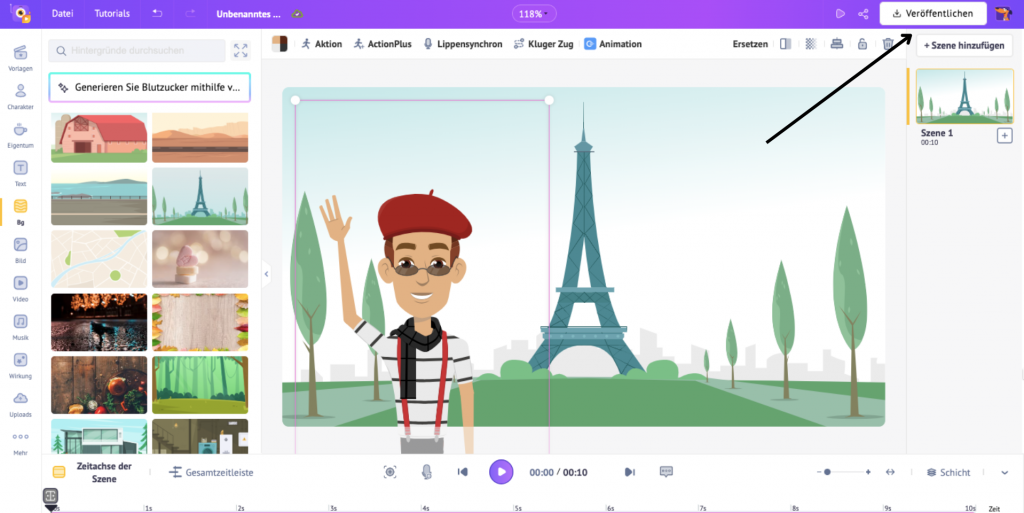
Sie können ihn als Video oder als GIF herunterladen (wenn die Gesamtdauer des Projekts weniger als 30 Sekunden beträgt) oder ihn sogar direkt in den sozialen Medien teilen!
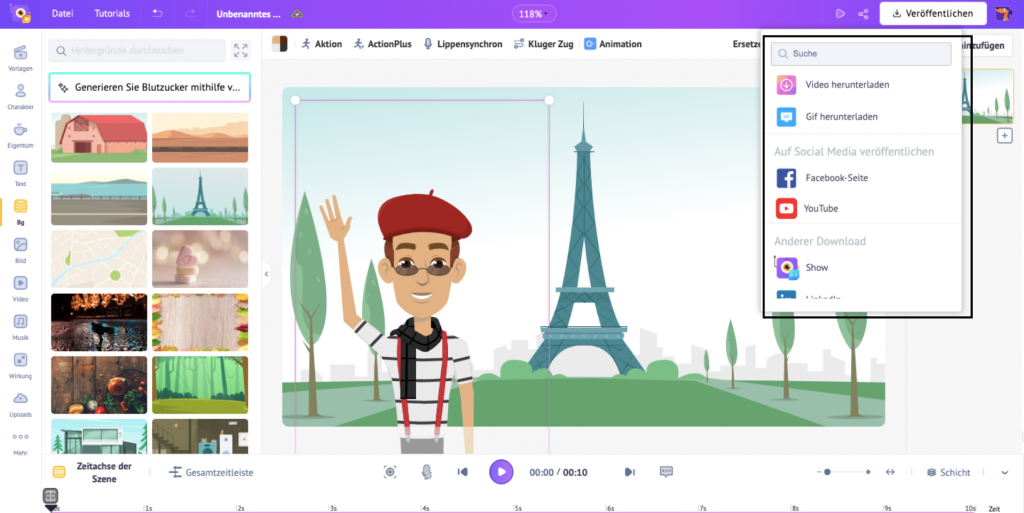
Vergessen Sie nicht, Ihre Freunde zu markieren, damit sie sehen können, wie fantastisch Ihr Avatar ist 😀
Verabschieden Sie sich also vom Warten und beginnen Sie jetzt mit der Erstellung Ihres Avatars mit dem Avatar Maker von Animaker!
Sie können Ihre Gedanken und Fragen gerne im Kommentarbereich unten loswerden.