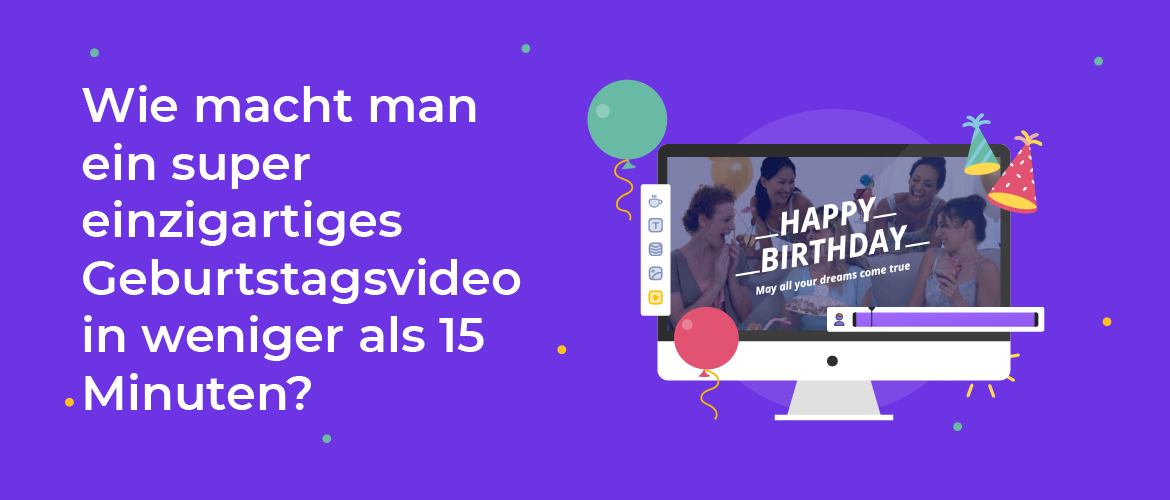Wie macht man ein super einzigartiges Geburtstagsvideo in weniger als 15 Minuten?
Geburtstage gehören zu den glücklichsten Tagen im Leben eines Menschen. Allein der Gedanke an diesen Tag zaubert jedem ein Lächeln ins Gesicht, denn die Menschen verbinden ihn immer mit der Liebe, Fürsorge und Zuneigung, die sie an früheren Geburtstagen erhalten haben.
Von Anrufen um 12 Uhr morgens bis hin zu Überraschungspartys ist es ein Tag, an dem jeder, von der eigenen Familie bis hin zu engen Freunden, dafür sorgt, dass wir uns besonders fühlen. Trotzdem ist es nicht mehr einfach, einer Person das Gefühl zu geben, etwas Besonderes zu sein!
Sie planen einen Überraschungsgeburtstag mit engen Freunden und der Familie? Wahrscheinlich hatten sie letztes Jahr die gleiche Party.
Sie wollen eine Grußkarte zum Geburtstag zusammen mit Blumen verschenken? Sie werden wahrscheinlich das Gleiche von 10 anderen am gleichen Tag bekommen! So einfach werden Sie ihnen nicht das Gefühl geben, etwas Besonderes zu sein!
Es sei denn! Sie machen etwas radikal anderes. Etwas, das so einzigartig ist, dass sie es zum ersten Mal in ihrem Leben erleben werden!
Sie fragen sich, was Sie jetzt tun sollen? Kein Problem! Hier ist eine Idee!
Wie wäre es, wenn Sie ein Video mit Geburtstagswünschen erstellen könnten, in dem eine animierte Version Ihres Freundes zu sehen ist? Das wäre doch mal was, oder?
Jetzt fragen Sie sich, ob das überhaupt möglich ist, oder? Nun, ich bin hier, um dir zu sagen, dass es möglich ist. Und es wird nur 15 bis 20 Minuten Ihrer Zeit in Anspruch nehmen.
Dieser Artikel führt Sie durch die notwendigen Schritte, um ein besonderes Geburtstagsvideo mit einer animierten Version Ihres Freundes zu erstellen. Fangen wir gleich damit an.
Schauen wir uns die Schritte nacheinander an.
Schritt 1: Erstellen Sie eine Figur wie Ihr Freund
Schritt 2: Bearbeiten Sie den Text nach Ihren Wünschen
Schritt 3: Passen Sie den Ton des Videos an die Lieblingsfarbe Ihres Freundes an
Schritt 4: Fügen Sie Ihre eigene Note hinzu
Schritt 5: Ändern des Musiktitels
Schritt 6: Vorschau
Schritt 7: Veröffentlichen und herunterladen
Beginnen Sie mit dem Besuch der Seite für Geburtstagsvideos von Animaker
Klicken Sie auf die Schaltfläche Anmelden, um ein neues Konto bei Animaker zu erstellen. Wenn Sie bereits ein Konto haben, melden Sie sich mit Ihren Anmeldedaten an. Sie werden dann zum Animaker-Dashboard weitergeleitet.
Animaker bietet Ihnen die Möglichkeit, aus vorgefertigten Videovorlagen zu wählen oder ein Video komplett von Grund auf zu erstellen. In diesem Fall werden wir Sie mit den vorgefertigten Videovorlagen anleiten.
Nach der Anmeldung im Konto finden Sie die Suchleiste "Create your moments" im Dashboard.
Geben Sie "Geburtstag" in die Suchleiste ein, und drücken Sie die Eingabetaste. Sie werden mit einer schönen Sammlung von Geburtstagsvideovorlagen konfrontiert.
Verwenden Sie die Schaltfläche "Vorschau", um sich ein Bild von diesen Vorlagen zu machen, und wählen Sie eine aus, die zu Ihrem Szenario passt.
Dann können Sie auf die Schaltfläche Verwenden klicken, um mit der Anpassung der Vorlage zu beginnen.
Sobald Sie auf Verwenden klicken, wird die vorgefertigte Vorlage als neues Projekt in der Anwendung geöffnet. Dieses Fenster ist die Schnittstelle der Animaker-Anwendung, in der Sie die Vorlage bearbeiten und anpassen können
Bevor Sie die Vorlage anpassen, möchten wir Sie mit den verschiedenen Bereichen der Animaker-Anwendung vertraut machen.
Es gibt fünf Bereiche in Animaker:
Bibliothek: In der Bibliothek der Animaker-Anwendung finden Sie alle Assets, die Sie für Ihr Video benötigen, darunter Charaktere, Requisiten, Symbole, Stock Assets, Musikdateien und vieles mehr.
Arbeitsbereich: Die weiße Fläche in der Mitte wird als Arbeitsbereich bezeichnet. Auf dieser Leinwand werden Ihre Videos zum Leben erweckt.
Schauplätze: Der Abschnitt Szenen enthält alle verschiedenen Szenen, die Teil eines Videos sind. Er ist vergleichbar mit dem Folienbereich in den Präsentationstools.
Zeitleiste: Am unteren Rand des Bildschirms befindet sich die Zeitleiste. Es gibt drei verschiedene Zeitleisten:
- Zeitleiste für Animationen: Hier können Sie die Eintritts- und Austrittszeitpunkte aller Bearbeitungen von Elementen wie Figuren, Requisiten, Text, Logos, Bildern usw. einstellen, die im Video vorhanden sind.
- Video-Zeitleiste: Hier können Sie die Musik- und Videodateien, die für die Bearbeitung des Videos und der Musikspur verwendet werden, trimmen und anpassen.
- Kamera-Zeitleiste: Hier können Sie die Zeitpunkte der Kameraeffekte hinzufügen und anpassen.
Nachdem Sie nun mit der Benutzeroberfläche der Anwendung vertraut sind, beginnen wir mit den Schritten zur Anpassung der Vorlage.
Schritt 1 - Erstellen Sie eine Figur wie Ihr Freund
Mit der Animaker-App können Sie eine neue Figur erstellen, die im Video vorgestellt wird.
Mit Animakers Character Builder-Funktion können Sie ganz einfach eine animierte Version Ihres Freundes erstellen.
Werfen Sie einen Blick auf die folgenden Bilder, in denen wir eine animierte Version dieses jungen Mädchens erstellt haben.
Umwerfend! Oder? Schauen wir uns nun im Detail an, wie Sie dies auch mit Ihrem Freund erreichen können.
Wechseln Sie zur Registerkarte "Meine Charaktere" unter der Funktion "Charaktere" in der Bibliothek.
Klicken Sie nun auf die Schaltfläche Eigene erstellen, die Sie zum Character Builder führt. Sie werden zur Seite Charaktererstellung weitergeleitet. Hier müssen Sie ein Geschlecht für Ihr Szenario auswählen
Mit Animaker können Sie das Aussehen Ihres Charakters auswählen und die Figur nach Ihren Wünschen gestalten.
Auf der Seite für die Charaktererstellung stehen dir verschiedene Optionen zur Verfügung, um deinen Charakter zu bearbeiten, z. B. Frisuren, Kleidung, Hautton, Lippen, Accessoires usw;
Probieren Sie die verschiedenen Optionen aus und erstellen Sie einen Charakter, der zu Ihrem Szenario passt.
Sie können auch eine andere Lippenfarbe für die Figur wählen
Wenn Sie die Figur angepasst haben, geben Sie ihr einen Namen und speichern Sie sie. Kehren Sie dann zum Projekt zurück und aktualisieren Sie es. Sie finden die neu erstellte Figur im Bereich "Meine Figuren".
Verwenden Sie die Tauschfunktion im Gegenstandsmenü und wählen Sie die neu erstellte Figur.
Klicken Sie auf Anwenden, um den Tausch vorzunehmen, und die neue Figur ist nun in der Szene sichtbar.
Auf diese Weise könnt ihr einen eigenen Charakter erstellen, der euch oder euren Lieben ähnlich sieht, und ihn einfach mit dem Standardvorlagecharakter austauschen.
Für diesen Artikel bleiben wir bei dem Standard-Seezeichen, das in der Vorlage enthalten ist
Schritt 2 - Bearbeiten Sie den Text nach Ihren Wünschen
Klicken Sie auf das Textfeld im Arbeitsbereich und geben Sie den Text ein, um ihn zu bearbeiten. Wenn Sie auf das Textfeld klicken, wird das Einstellungsfeld auf der rechten Seite angezeigt. Verwenden Sie die verfügbaren Einstellungsoptionen, um den Schriftstil, die Farbe und die Transparenz des Textes anzupassen.
In der Zeitleiste unten sehen Sie einen rosa Balken. Passen Sie die Dauer des Textes im Video an, indem Sie das rechte Ende des rosa Balkens ziehen.
Auf ähnliche Weise können Sie die Geburtstagsnachricht im Video bearbeiten.
Schritt 3 - Passen Sie den Ton des Videos an die Lieblingsfarbe Ihres Freundes an
Sie können auch die Hintergrundfarbe der Szene an die Lieblingsfarbe Ihres Freundes anpassen. Klicken Sie auf eine beliebige Stelle der Arbeitsfläche, um das Elementmenü aufzurufen.
Klicken Sie im Menü "Element" auf die Funktion "Farbpalette" und auf der rechten Seite wird die Option "Themenanpassung" angezeigt. Jetzt können Sie ein passendes Thema auswählen, das in der Szene angezeigt wird.
Ändern Sie auch die Schriftfarbe, die zur Hintergrundfarbe Ihrer Präferenz passt.
In diesem Fall haben wir für diese spezielle Szene eine schwarze Schriftart für den Text gewählt, die zu der pastellrosa Hintergrundfarbe passt. Auf ähnliche Weise können Sie die Hintergrundfarbe für alle Szenen ändern und den Ton des Videos auf die Lieblingsfarbe Ihres Freundes abstimmen.
Schritt 4: Fügen Sie Ihre eigene Note hinzu
- Ändern Sie die Aktionen des Charakters
- Hinzufügen oder Entfernen von Symbolen und Requisiten
- Ändern Sie den Ein- und Ausstiegseffekt für die Requisiten und den Text
- Ändern Sie die Übergangseffekte
1. Ändern Sie die Aktionen des Charakters
Wenn Sie auf das Zeichen klicken, wird auf der rechten Seite die Funktion Aktionen und Ausdrücke angezeigt. Wählen Sie aus der Liste der verfügbaren Aktionen und Ausdrücke einen aus, der das Zeichen im Arbeitsbereich widerspiegelt.
Um die Dauer der Figur in der Szene anzupassen, klicken Sie auf den violetten Balken in der Animationszeitleiste und ziehen Sie ihn.
2. Hinzufügen oder Entfernen von Symbolen und Requisiten
In der nächsten Szene gibt es Requisiten. Die Animaker-Anwendung gibt uns die Möglichkeit, die Farbe der Requisiten anzupassen.
Wenn Sie auf die Requisite im Arbeitsbereich klicken, wird die Einstellungsoption auf der rechten Seite angezeigt. Verwenden Sie die Farbpalette, um die Farbe der Requisiten zu ändern.
Um die Dauer der Requisite in der Szene anzupassen, klicken Sie auf den lila Balken in der Animationszeitleiste und ziehen Sie ihn.
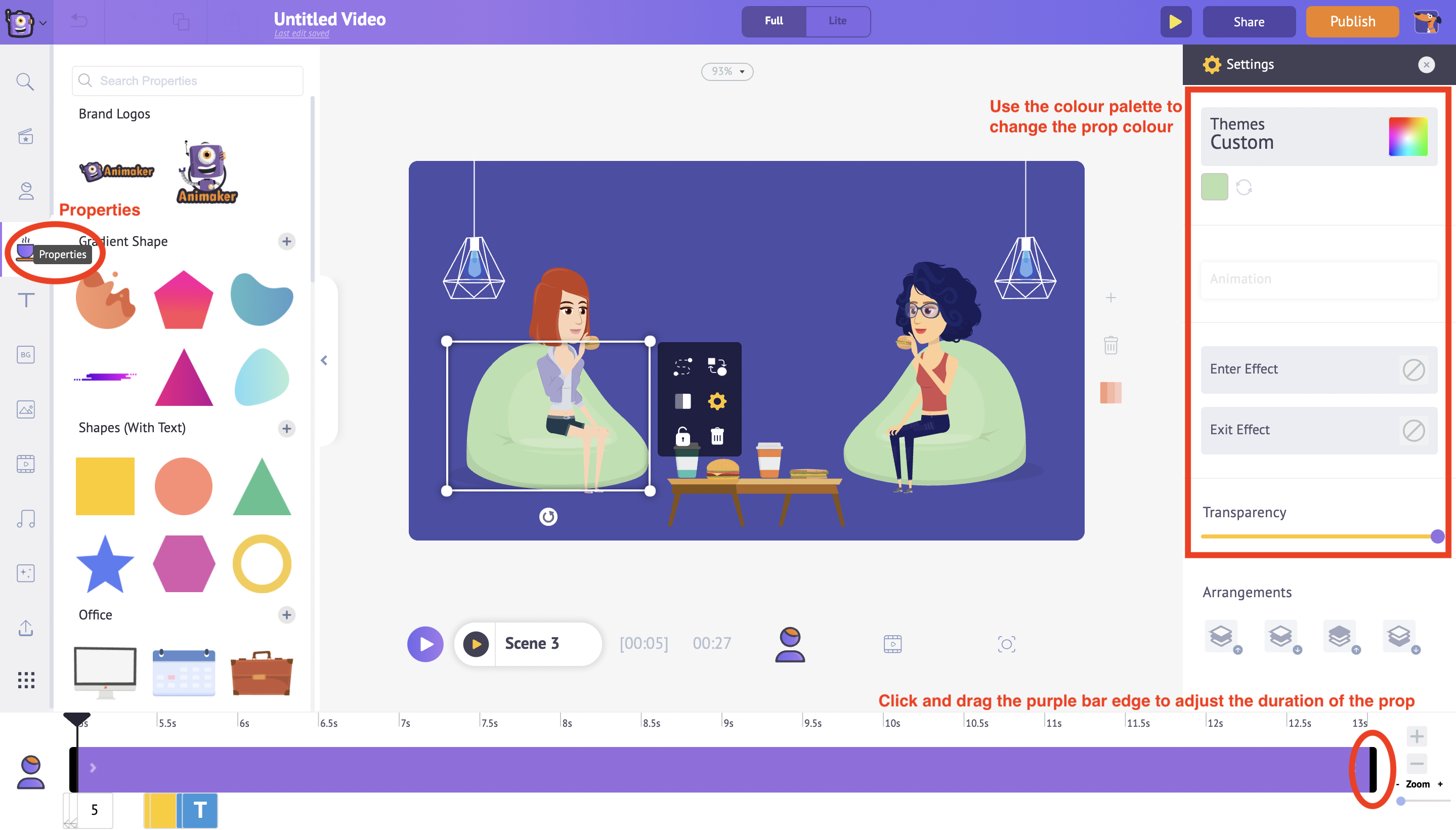
Sie können auch neue Requisiten in die Szene einführen
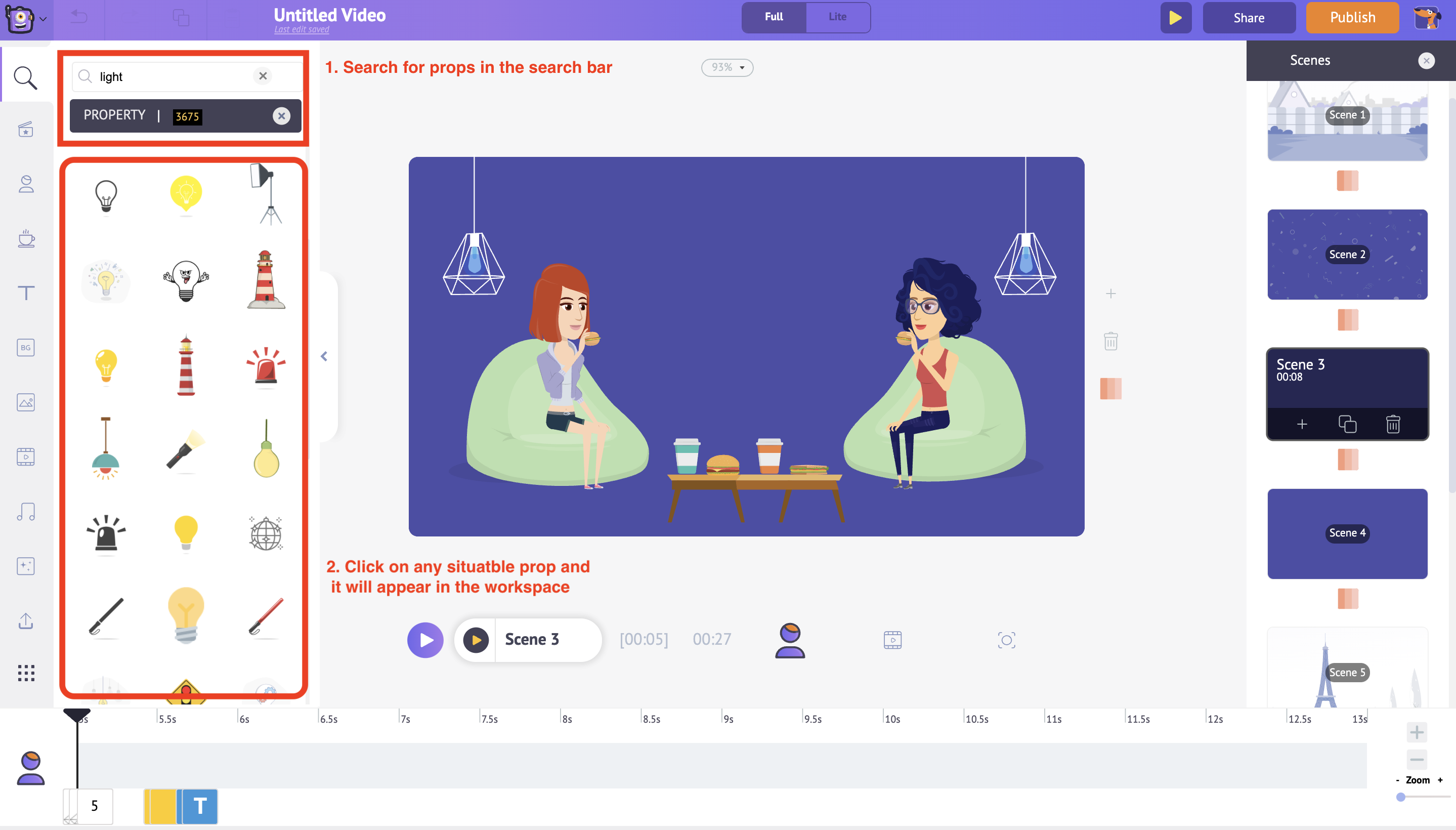
Verwenden Sie im Abschnitt Bibliothek die Funktion Eigenschaften, um neue Requisiten in den Arbeitsbereich einzufügen. Geben Sie in der Suchleiste die Requisite ein, die Sie hinzufügen möchten. Wählen Sie dann aus der Liste der Requisiten, die in den Ergebnissen angezeigt wird.
3. Ändern Sie den Ein- und Ausstiegseffekt für die Requisiten und den Text
Sie können die Ein- und Ausstiegseffekte an die Stütze anpassen. Wählen Sie das Requisit in der Szene aus und wählen Sie auf der rechten Seite aus den Optionen für den Enter-Effekt den passenden Effekt aus, der dann in der Szene angezeigt wird.
Verwenden Sie den rechten Rand des rosafarbenen Balkens in der Animationszeitleiste, um die Dauer des Eingabeeffekts an die Stütze anzupassen
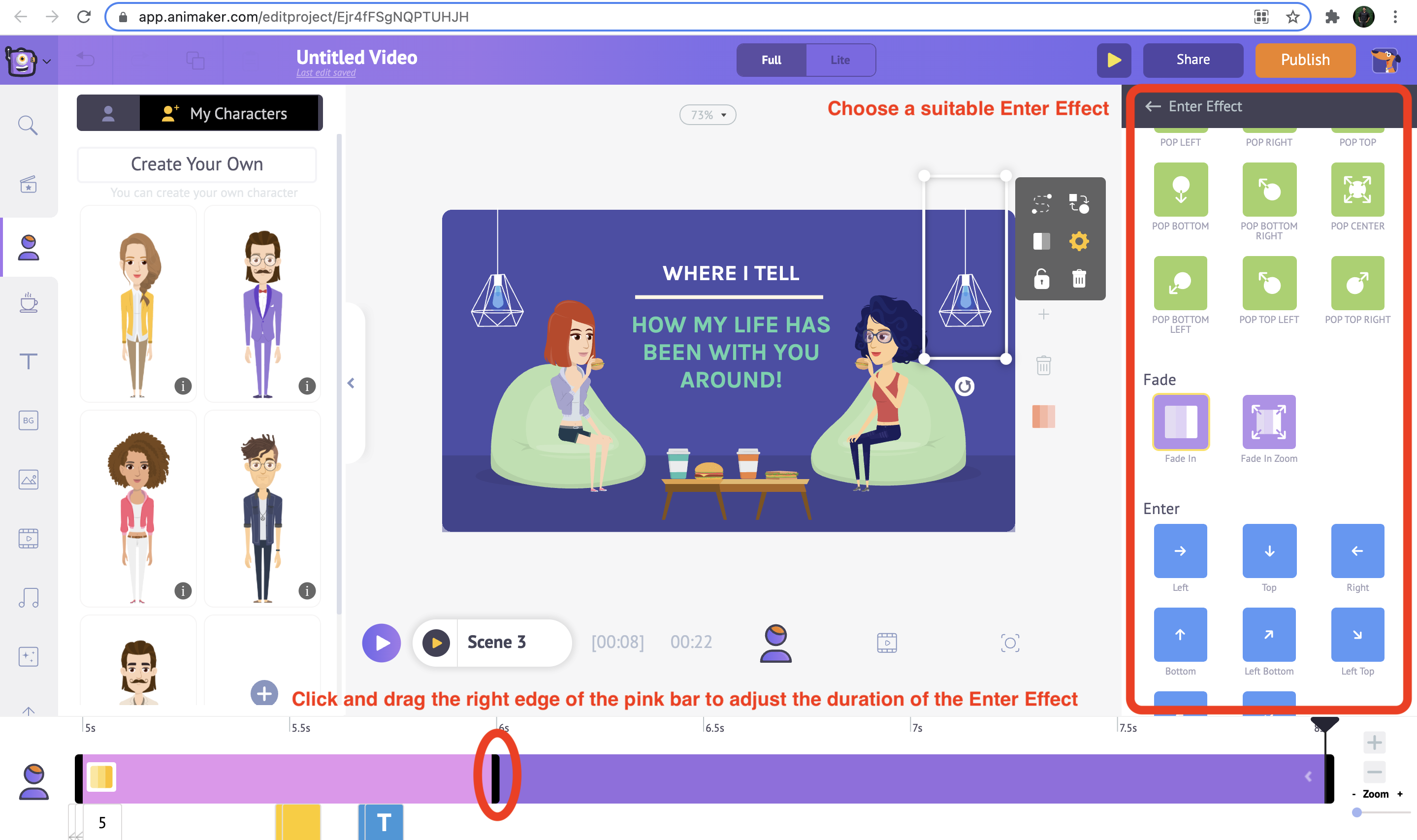
In ähnlicher Weise können Sie die Effekte "Enter" und "Exit" an den Text anpassen. Wählen Sie den animierten Text in der Szene aus und wählen Sie auf der rechten Seite aus den Eingabe-Effekt-Optionen den passenden Effekt, der dann in der Szene angezeigt wird.
Verwenden Sie den rechten Rand des rosafarbenen Balkens in der Zeitleiste der Animation, um die Dauer des Eingabeeffekts für den Text einzustellen.
4. Ändern Sie die Übergangseffekte
Sie können auch Übergangseffekte zwischen zwei Szenen hinzufügen. Klicken Sie zwischen die beiden Szenen in der Video-Zeitleiste. Auf der rechten Seite sehen Sie die Übergangseffekte, aus denen Sie den entsprechenden Übergangseffekt auswählen können.
Schritt 5: Ändern Sie den Musiktitel
Sie können auch die Musik im Video anpassen. Unter der Zeitleiste des Videos sehen Sie einen lila Balken. Klicken und ziehen Sie den Rand, um die Dauer anzupassen.
Angenommen, Sie möchten die Musik ändern, dann finden Sie unter dem Abschnitt Bibliothek die Option Musik. Hier können Sie aus über 30.000 Premium-Musikstücken auswählen, die für das Video zur Verfügung stehen. Sie können auch eine Vorschau der Musik hören, indem Sie mit dem Mauszeiger über die Titel fahren.
Wenn Sie auf einen Titel klicken, wird er in der Zeitleiste eingefügt und Sie können die Dauer entsprechend anpassen.
Schritt 6: Vorschau
Sobald alle Anpassungen in der Vorlage vorgenommen wurden, können Sie eine Vorschau der Szenen anzeigen. Klicken Sie im oberen Menü auf die Schaltfläche Vorschau, um das Video abzuspielen.
Schritt 7: Veröffenlichen und herunterladen
Sobald alles fertig ist, klicken Sie auf die Schaltfläche Veröffentlichen in der oberen rechten Ecke. Wählen Sie unter den angezeigten Optionen die Option Video herunterladen, um das Video herunterzuladen.
Wenn Sie auf Video herunterladen klicken, wird das Projekt auf die Exportseite umgeleitet. Klicken Sie auf die Schaltfläche Download, um das Video direkt auf Ihrem PC zu speichern.
Und Voila! Sie haben es erfolgreich geschafft, das besondere Geburtstagsvideo für Ihren geliebten Menschen zu erstellen und herunterzuladen.
All Ihre Bemühungen für diesen besonderen Menschen, mit einem netten Videowunsch von Herzen, sind mehr wert als alle Geschenke der Welt.
Es ist schließlich der Gedanke, der zählt.